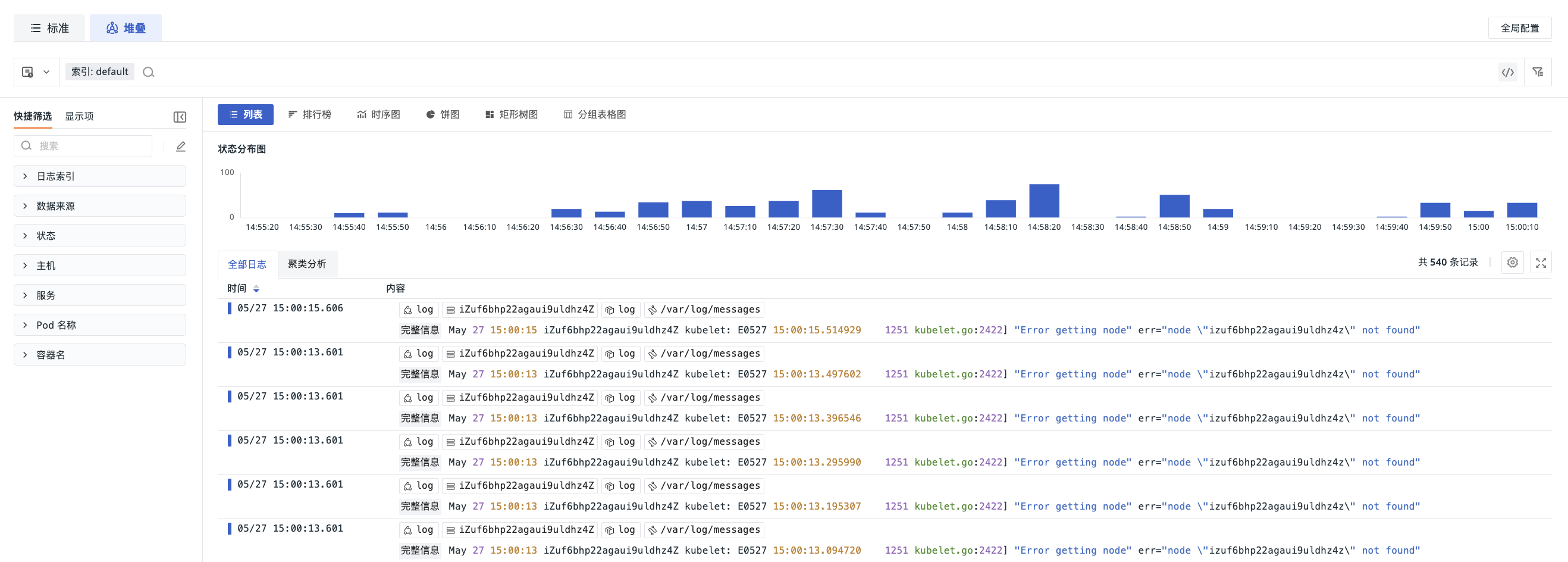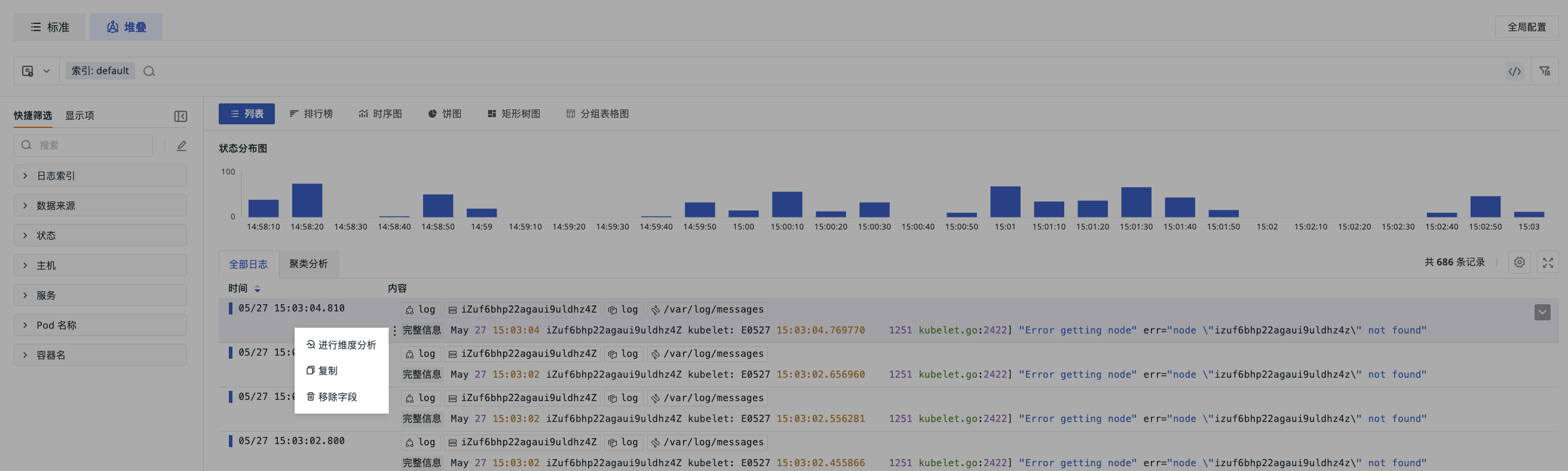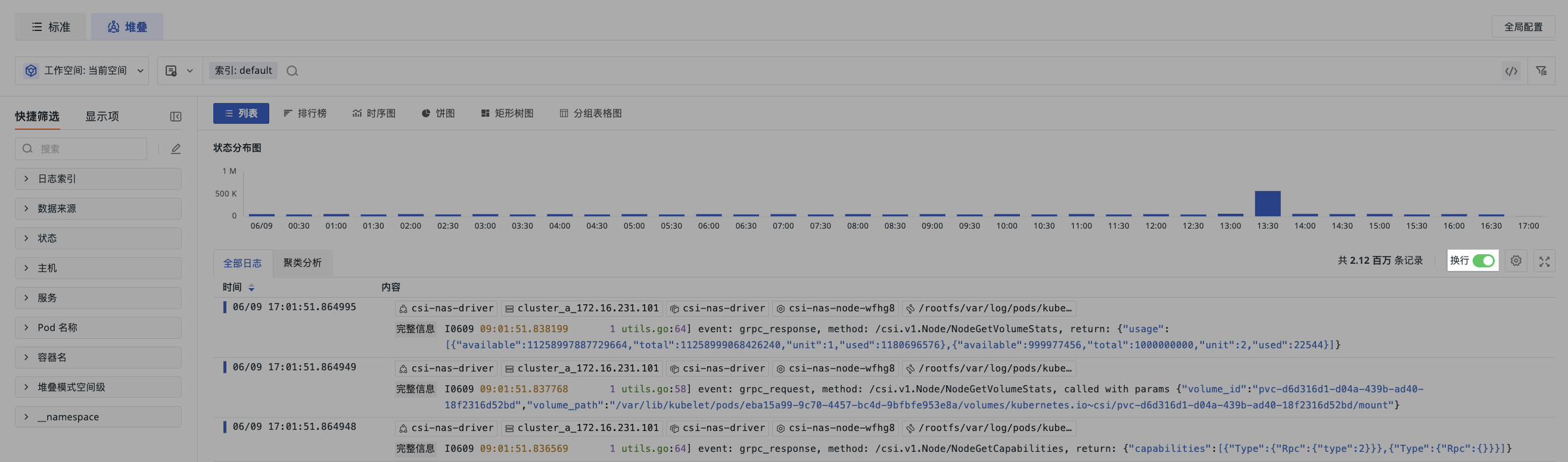日志查看器¶
日志数据采集到系统后,您可以在日志 > 查看器查看当前工作空间内上报的全部日志数据。
注意
若当前登录账号角色在日志 > 数据访问设置了“仅显示跟我相关的规则”,查询的日志内容会同步受其影响。
查看模式¶
为满足不同场景下的查看和分析需求,查看器支持两种展示模式:
标准模式¶
日志的每个字段分别占据一列,完整展示所有字段内容,直观查看每条日志的详细信息。
堆叠模式¶
除时间字段(time)外,其余所有字段将被合并到同一列中,并且在单元格内以多行形式展示:
在堆叠模式下,可针对具体字段进行图示操作:
换行¶
在堆叠模式下,若单条日志包含较多数据信息要素,点击“换行”按钮,可使日志的 message 部分独立显示。
全局配置¶
注意
此功能入口仅对拥有管理权限的成员可见。
在全局配置页面,可对两部分进行操作:快捷筛选、索引关键字段。
包含筛选字段和可选字段。
- 可对其进行编辑或删除;
- 搜索字段。若查询结果无精准匹配的值,可直接创建添加到“筛选字段”中。
对索引配置关键字段后,该索引对应的数据会优先依按配置的字段显示于列表中。
注意
此为默认字段配置,不影响后续成员通过显示项增减字段操作。