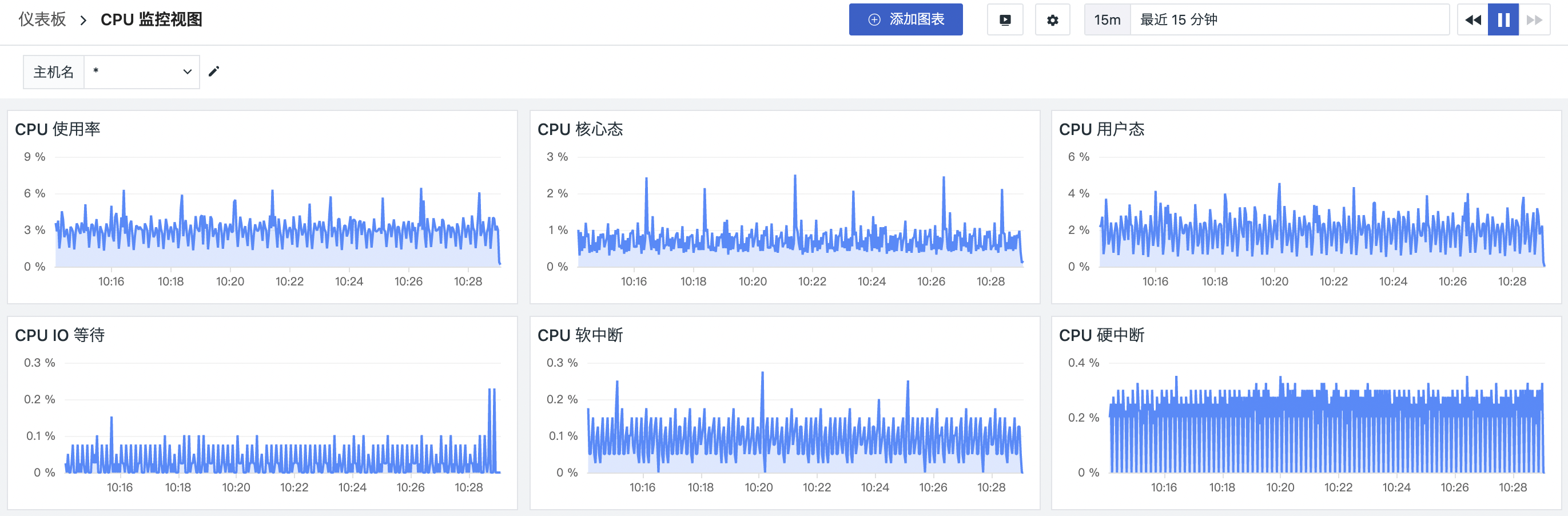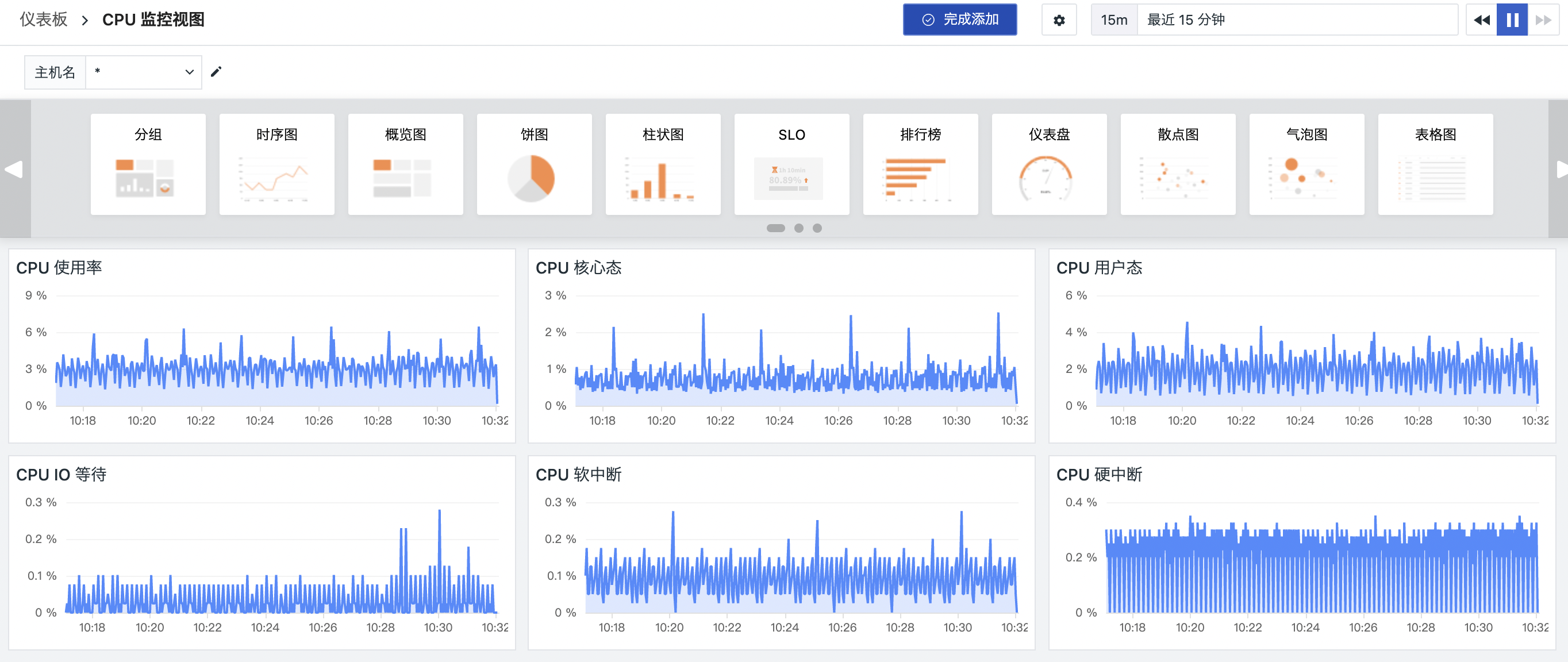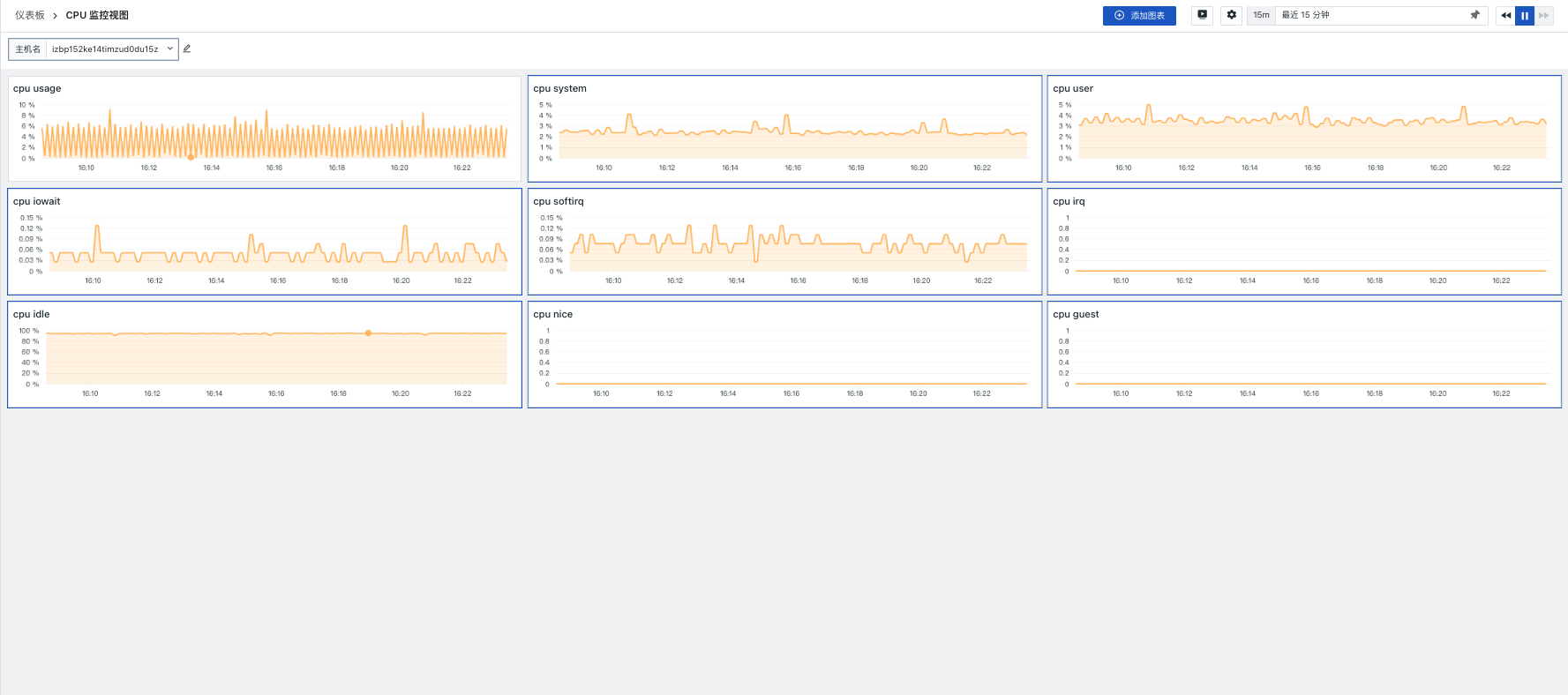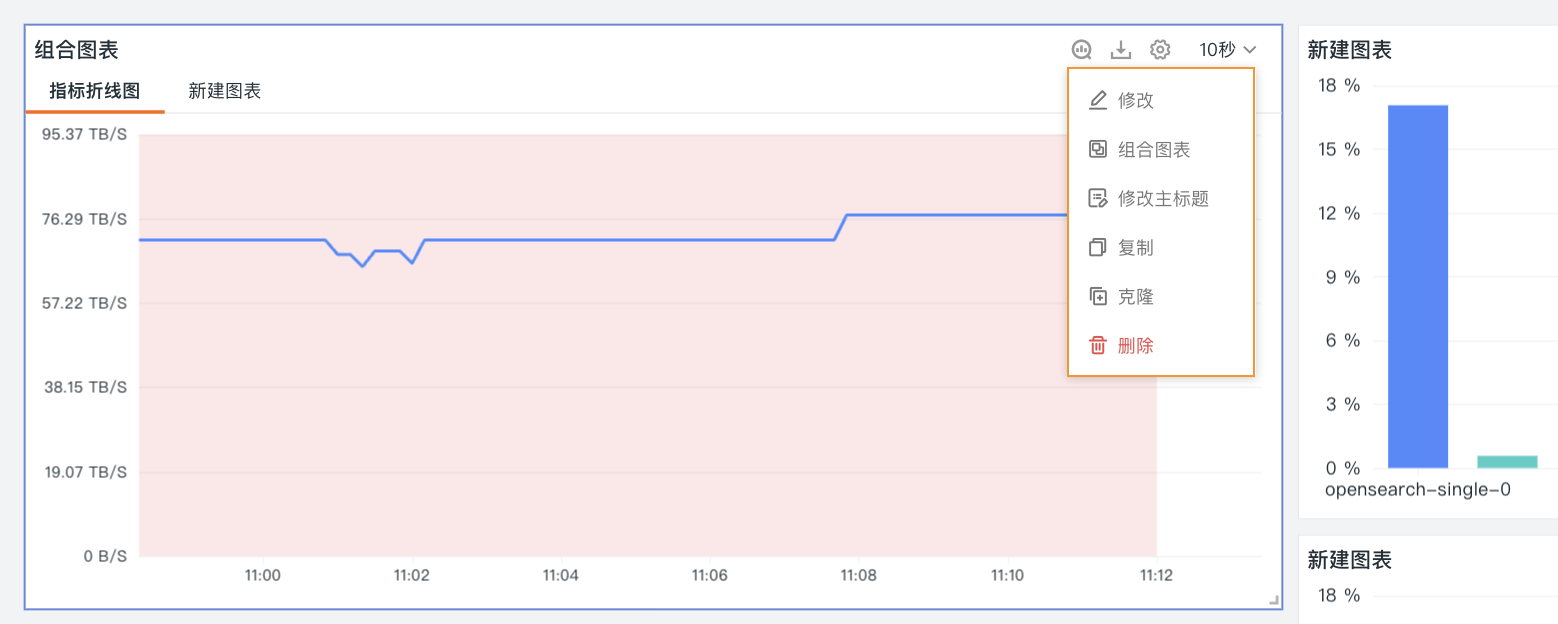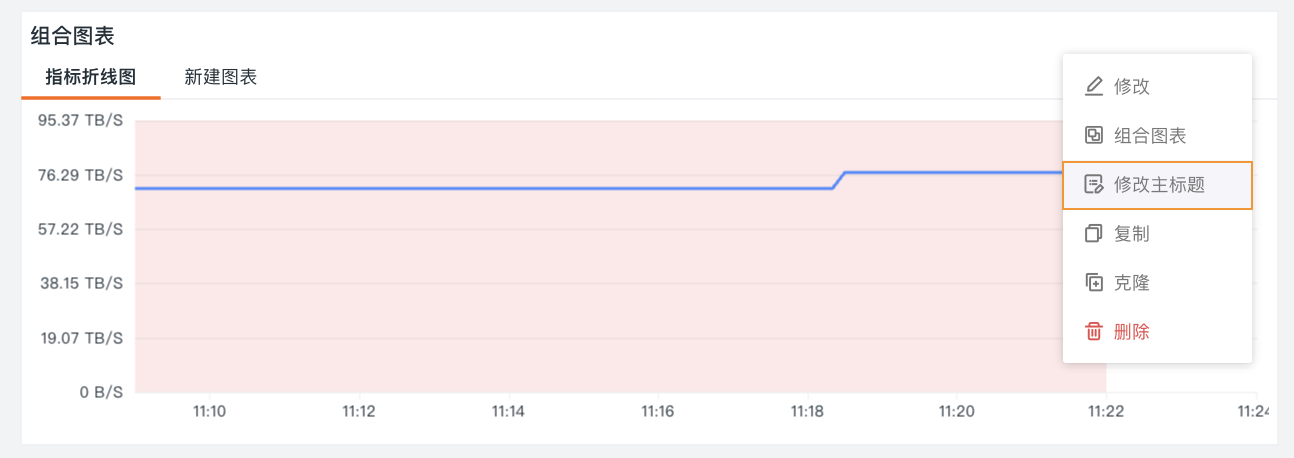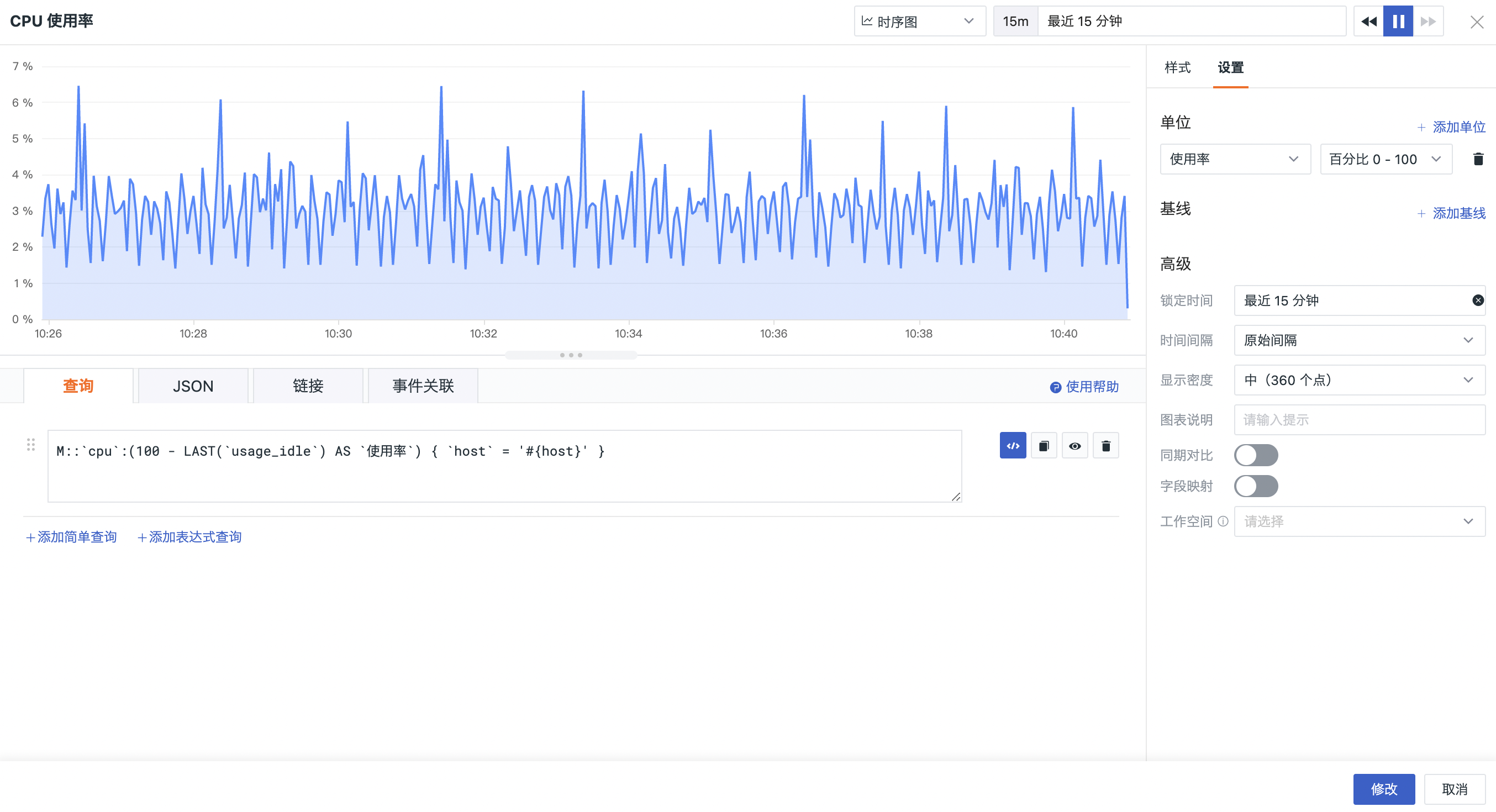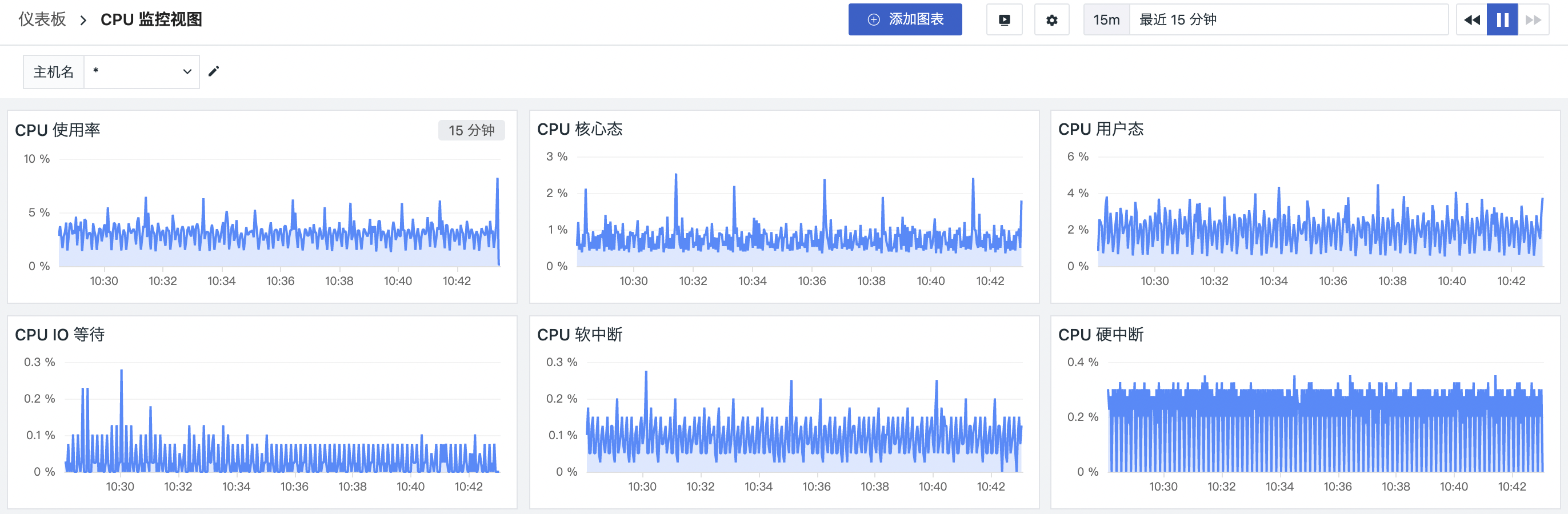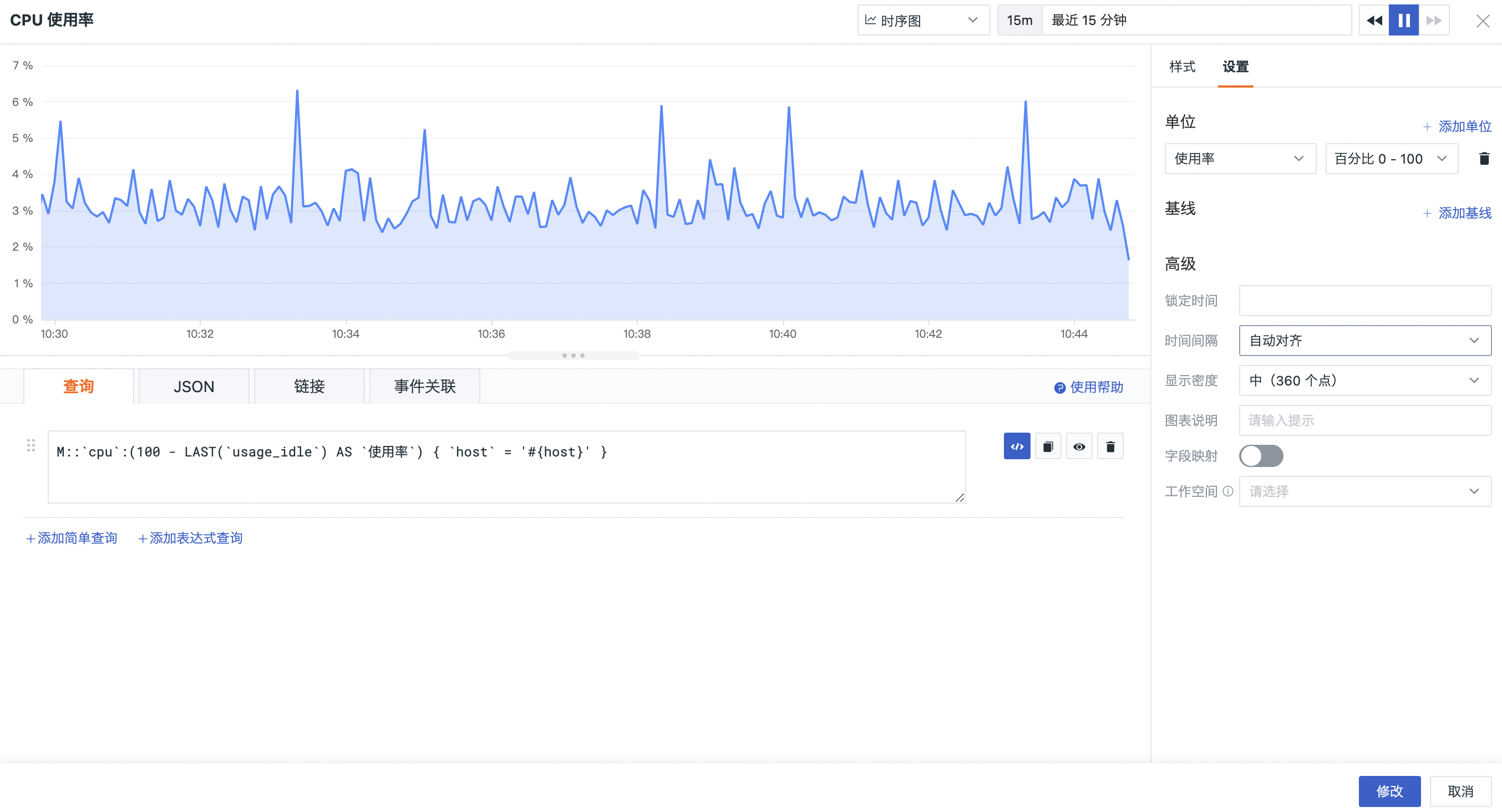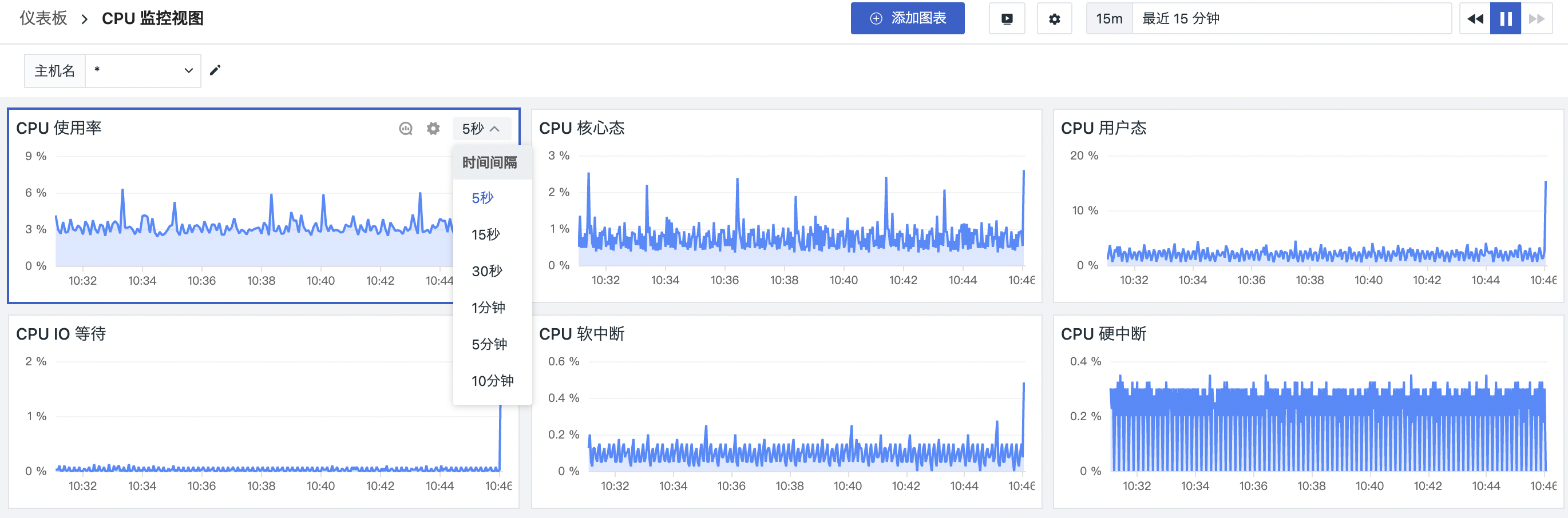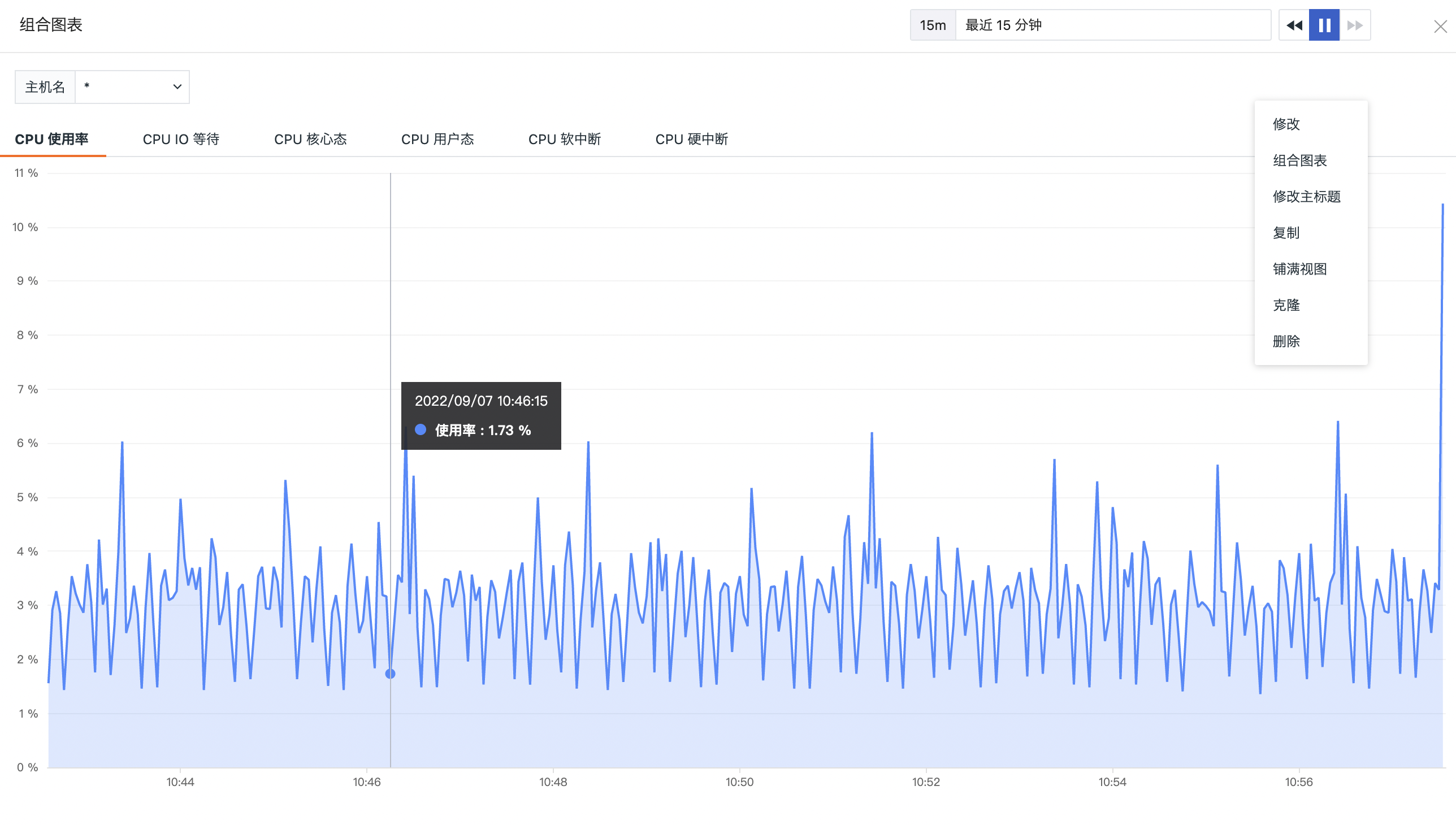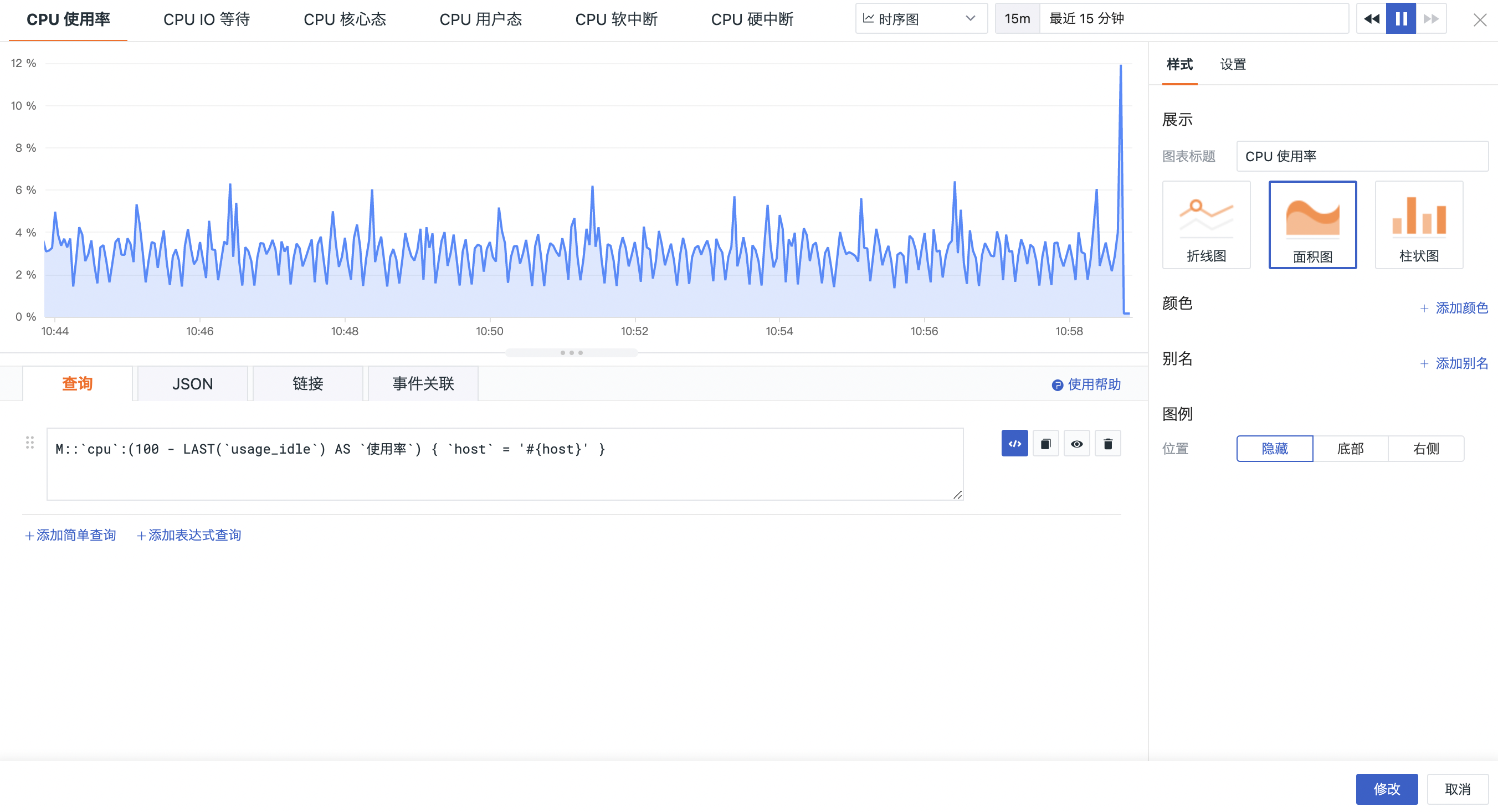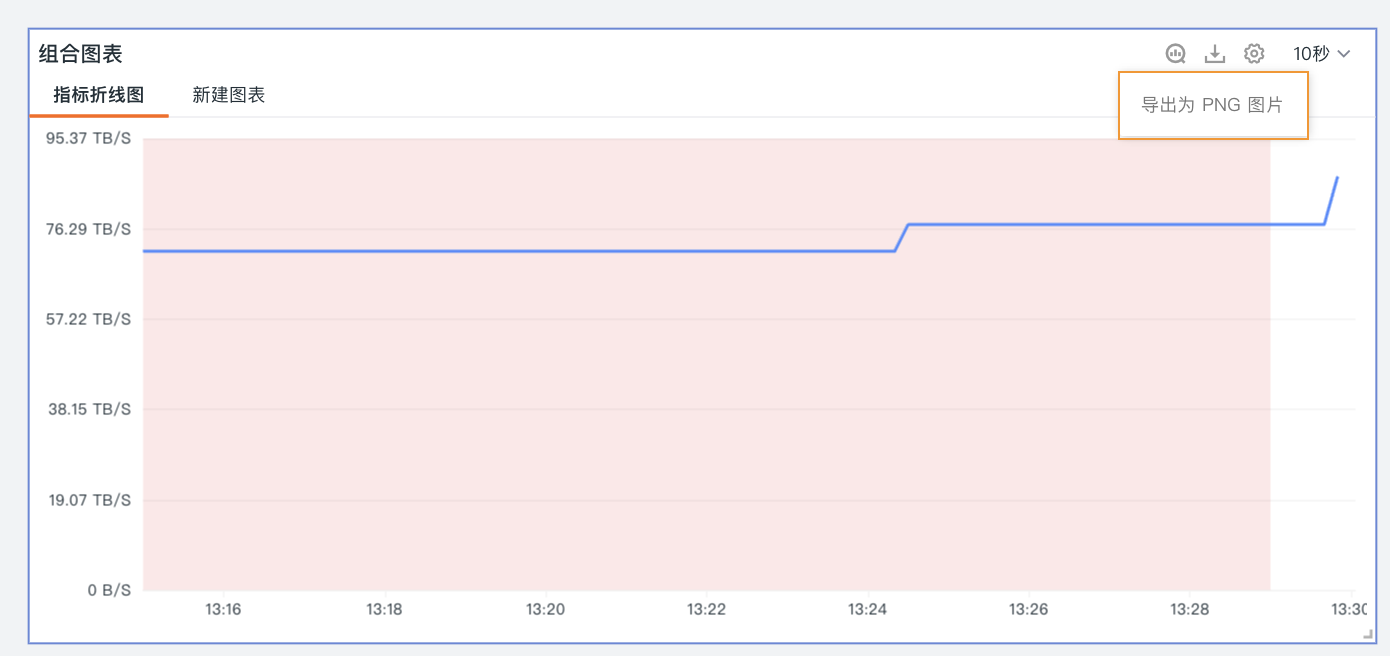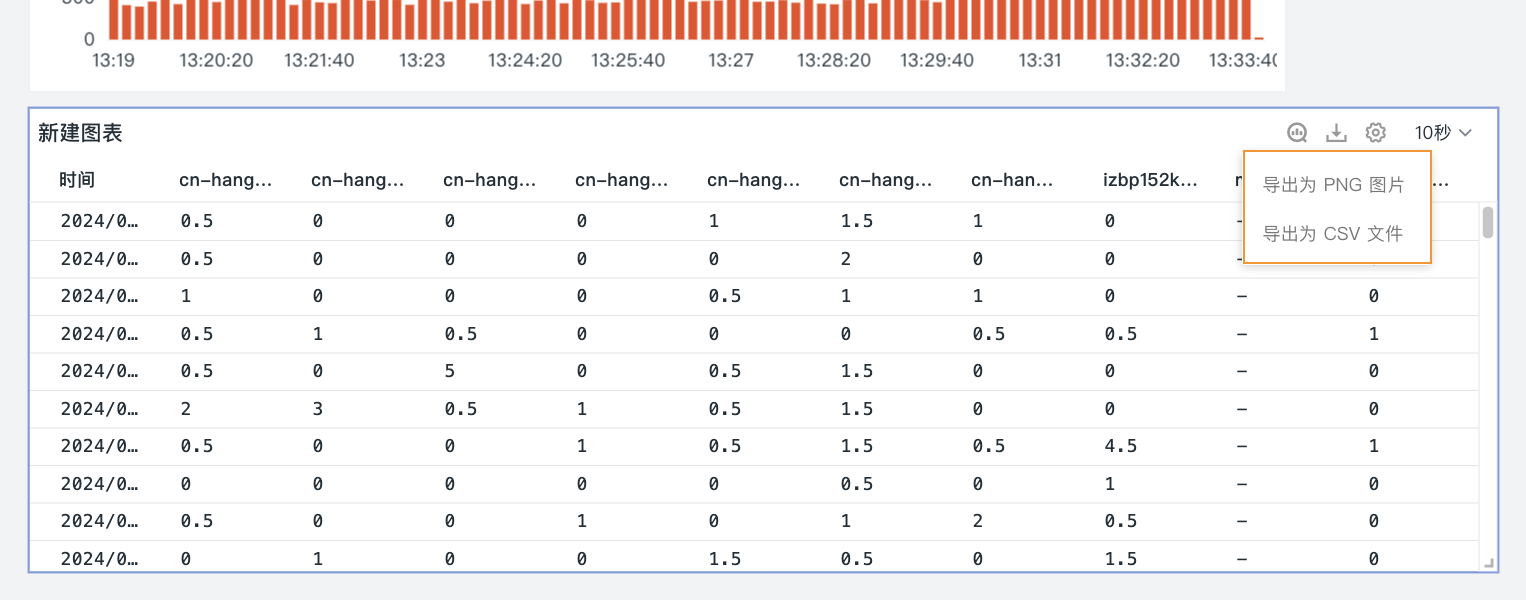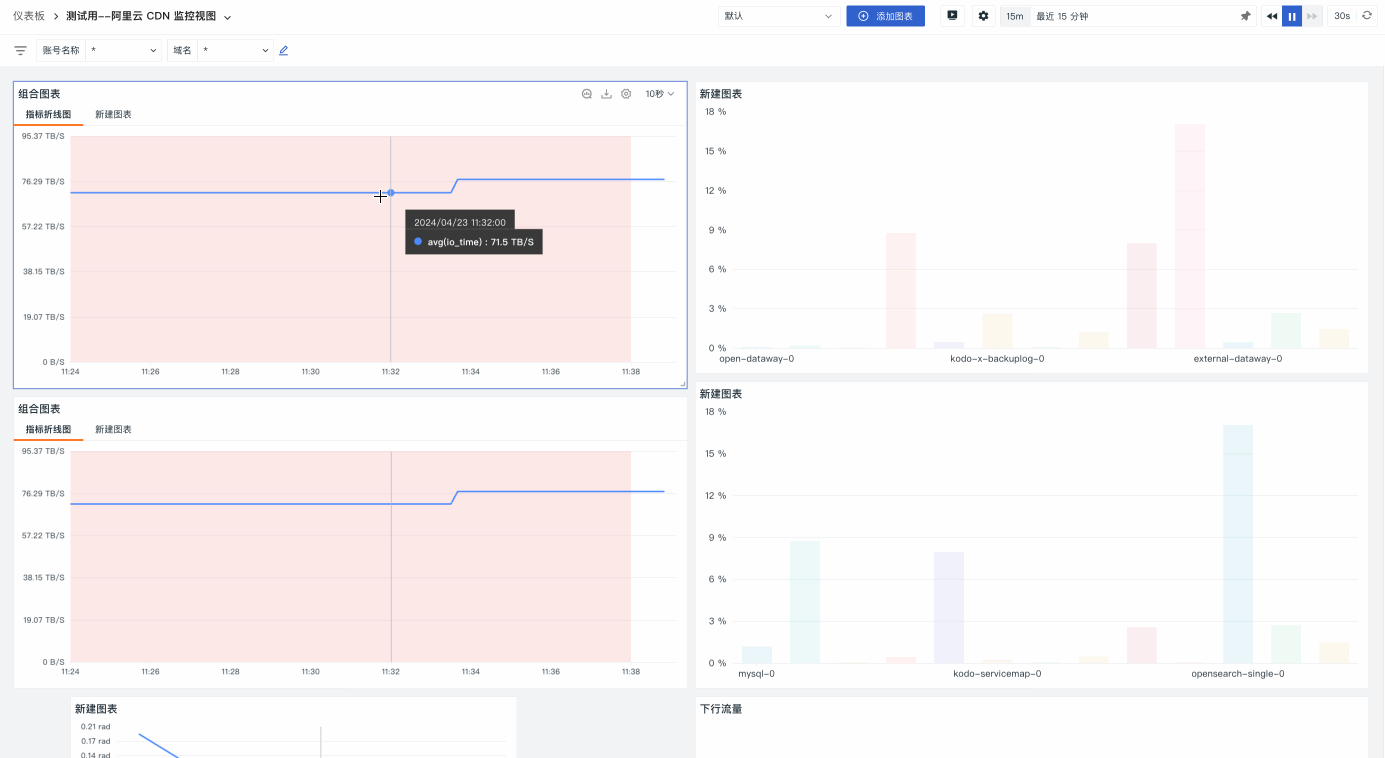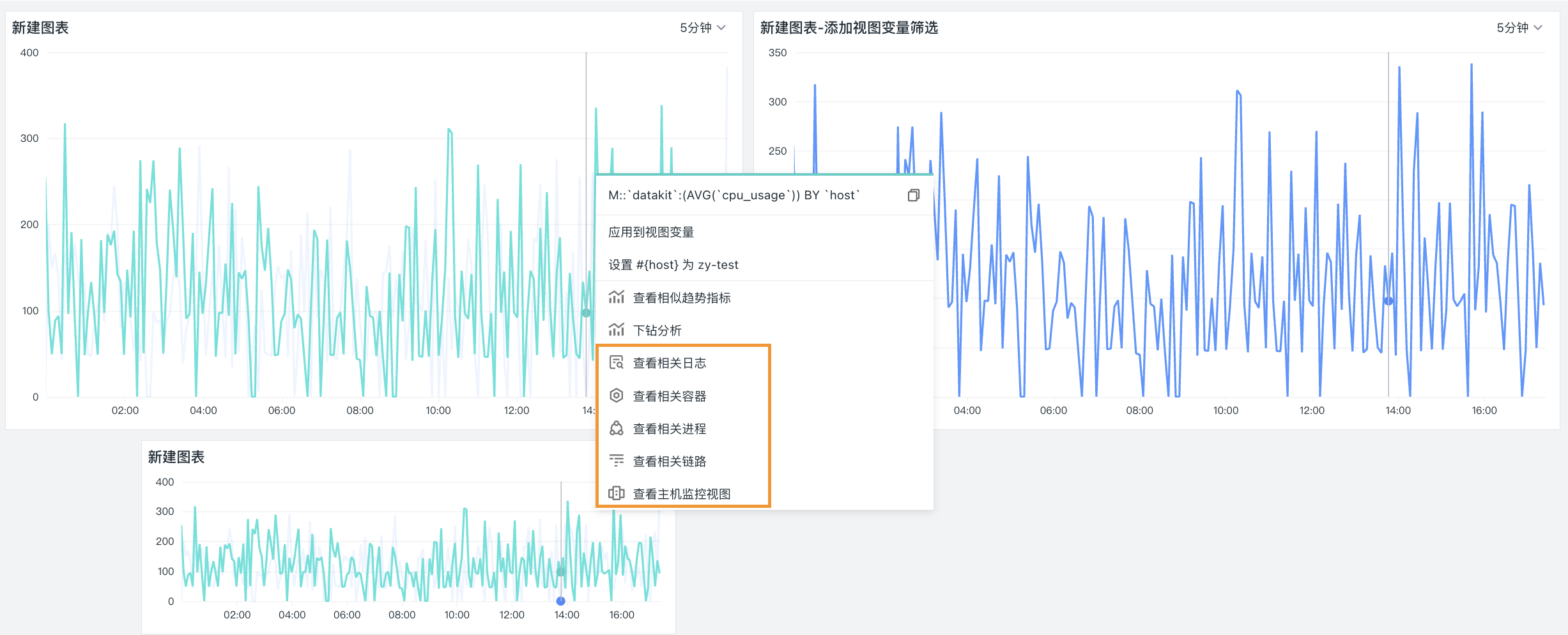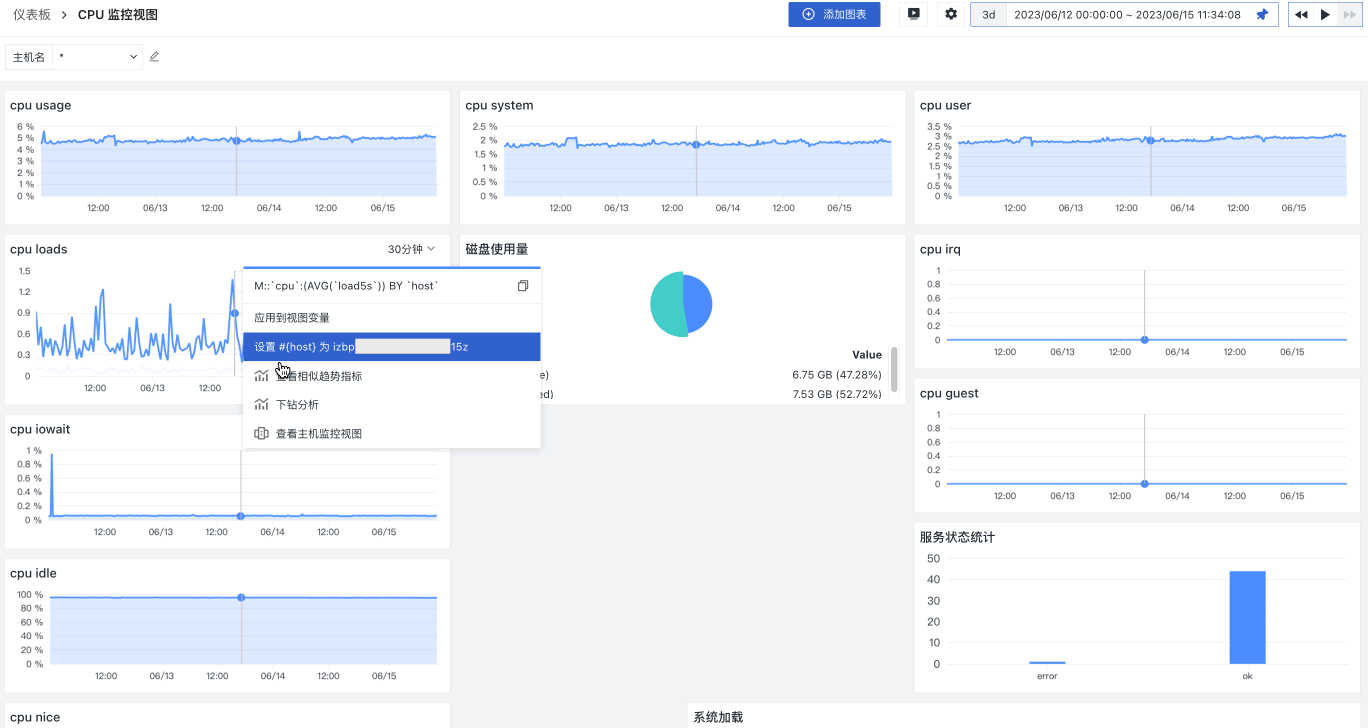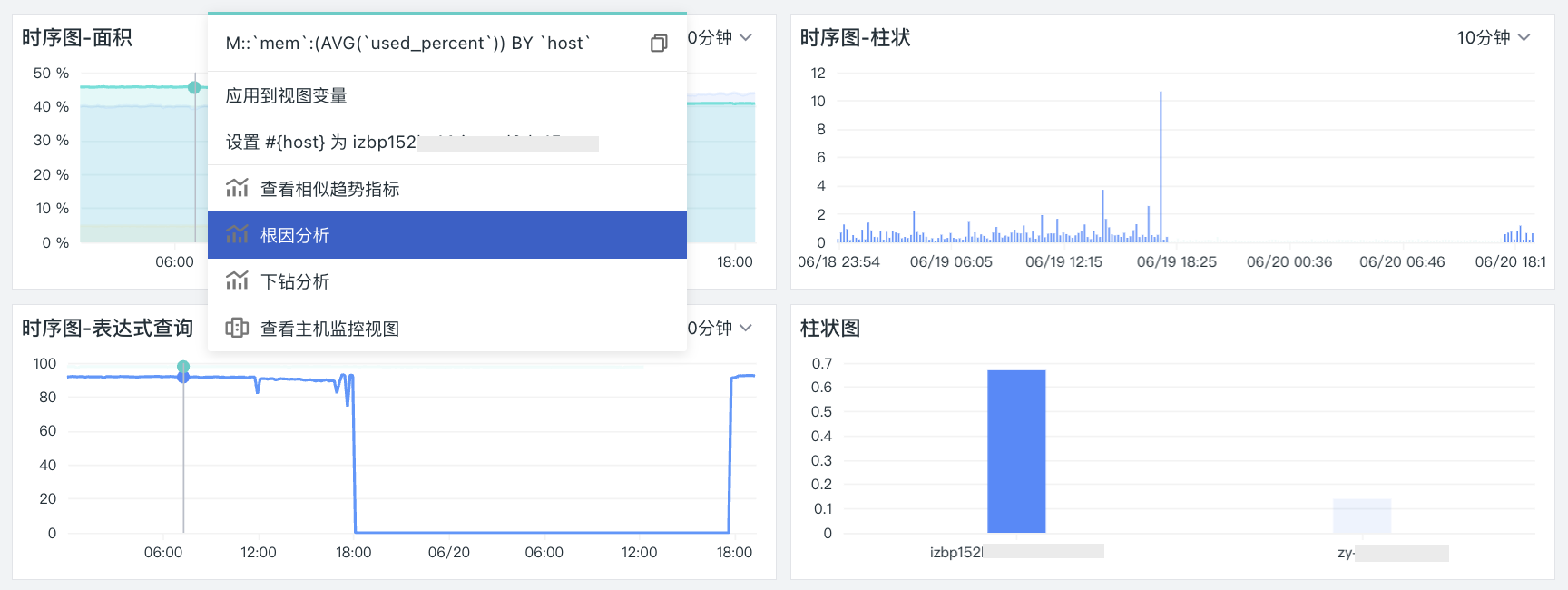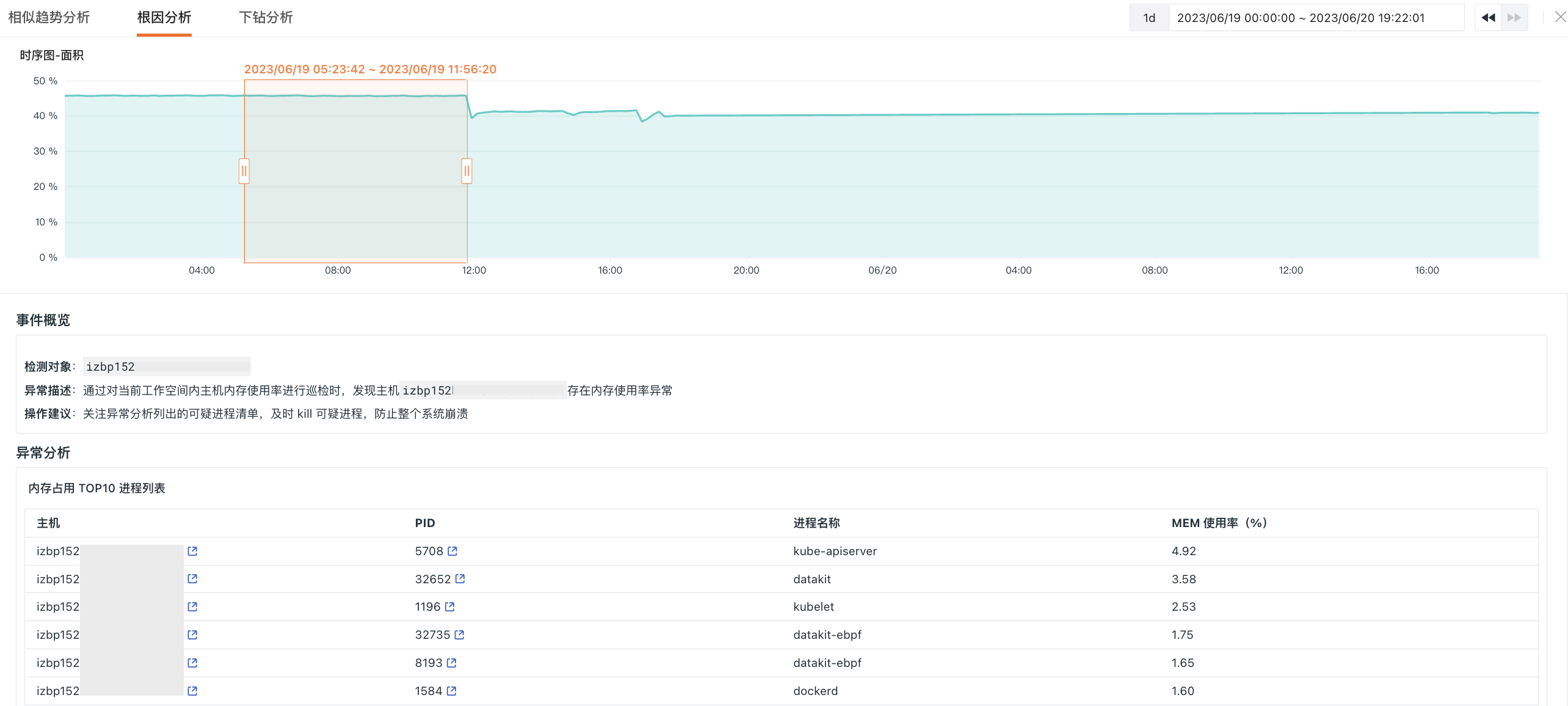可视化图表¶
观测云配备了 20 余种标准化的可视化图表,您可以轻松根据业务需求定制仪表板。同时,利用视图变量等高级功能,可实现图表间的数据联动,确保数据展示的个性化与专业度。
| 图表详情 | ||||
|---|---|---|---|---|
| 时序图 | 概览图 | 表格图 | 矩形树图 | 漏斗图 |
| 饼图 | 柱状图 | 直方图 | SLO | 排行榜 |
| 仪表盘 | 散点图 | 气泡图 | 中国地图 | 世界地图 |
| 蜂窝图 | 桑基图 | 文本 | 图片 | 视频 |
| 命令面板 | IFrame | 日志流图 | 对象列表图 | 告警统计图 |
| 拓扑图 |
添加图表¶
仪表板创建完成后,可点击右上角添加图表为仪表板添加新的图表。
支持为图表添加全局变量,完成图表的动态筛选。图表添加完成后,点击右上角完成添加即可。您可以前往视图变量 查看更多有关信息。
鼠标 hover 到已添加的视图变量,通过边框高亮显示,您可以查看当前仪表板内所有应用了该视图变量的图表。
相关设置¶
修改¶
在图表中,点击 按钮,选择修改,即可编辑图表配置。
在编辑图表时,可添加或者调整图表查询,查看和复制图表 JSON 代码,添加图表链接,查看事件关联,调整图表样式和设置等内容。
在设置按钮下,还可快速修改主标题:
锁定时间¶
若在图表设置中锁定时间选择 “最近 15 分钟”;
在预览图表时,图表右上角会出现选择的锁定时间,您可以按照您的实际情况选择锁定时间查看您的数据。
自动对齐¶
若在图表设置中时间间隔选择自动对齐;
在预览图表时,图表右上角会出现时间间隔选项,您可以按照您的实际情况选择时间间隔查看您的数据。
组合图表¶
在图表中,点击 按钮,选择组合图表即可添加其他图表组合为新的组合图表。组合图表一般用于组合一个指标不同结果值的多个图表,帮助用户了解指标的对比结果,同时可以随意组合不同类型的图表。
在组合图表中,点击 按钮,选择修改,即可对组合的图表进行编辑;选择修改主标题,即可对组合图表的标题进行编辑,支持隐藏主标题。
分享¶
在 按钮下,可分享当前图表。分享后的图表统一存储在管理 > 分享管理 > 分享图表。
注意:图表分享功能仅支持空间拥有者、管理员和标准成员操作,只读成员无法查看到分享图表的功能。
更多详情,可参考 图表分享。
复制、克隆、删除¶
在 按钮下,您可以复制、克隆或删除图表。
注意:
- 复制成功的图表可粘贴到其他的仪表板或者在笔记中使用;
- 克隆的图表可在当前仪表板直接编辑,帮助用户节约重新创建新图表的时间;
- 图表一旦删除不可复原,需要重新制作。
下载图表¶
点击 即可将图表下载为 PNG 图片。
若图表为表格图,图表可下载为 PNG 图片、导出为 CSV 文件。
分析图表¶
在仪表板中,点击图表上的分析按钮或双击图表空白处,可以放大图表进行查看和分析。您可以通过鼠标 hover 查看图表的数据信息;或通过选择时间轴查看特定时间范围的指标趋势。
- 在 hover 到图表里面的某一条时间线时,若其他图表存在 by 分组条件且有相同 tags,则会在其他图表中对应显示高亮区块;
- 通过单击图表查看图表的 DQL 查询语句。
相似趋势指标¶
相关查看¶
-
点击某条时间线,您可以查看相关关联分析链接如日志、容器、进程、链路等,支持自定义关联图表链接;
-
当图表查询存在主机(host) 信息,且图表查询中分组条件选择了
by host,您还可以查看相关的主机监控视图;
下钻分析¶
为深入从数据中挖掘事件的根本原因,进而实现更精准的数据分析与排查,您可以对所有指标数据进行下钻分析。
点击进入下钻分析,框选时间区域后,点击开始检索即可呈现下钻分析结果。您可以在查询结果中查看该时间区域内的下钻⼀级标签及对应时序图分析结果。
根因分析¶
为实现业务逻辑的根因定位,您可以使用根因分析功能来确定根因故障:
目前,根因分析支持 磁盘使用率 以及 内存使用率 两种指标。
注意:下钻分析与根因分析仅支持简单查询。