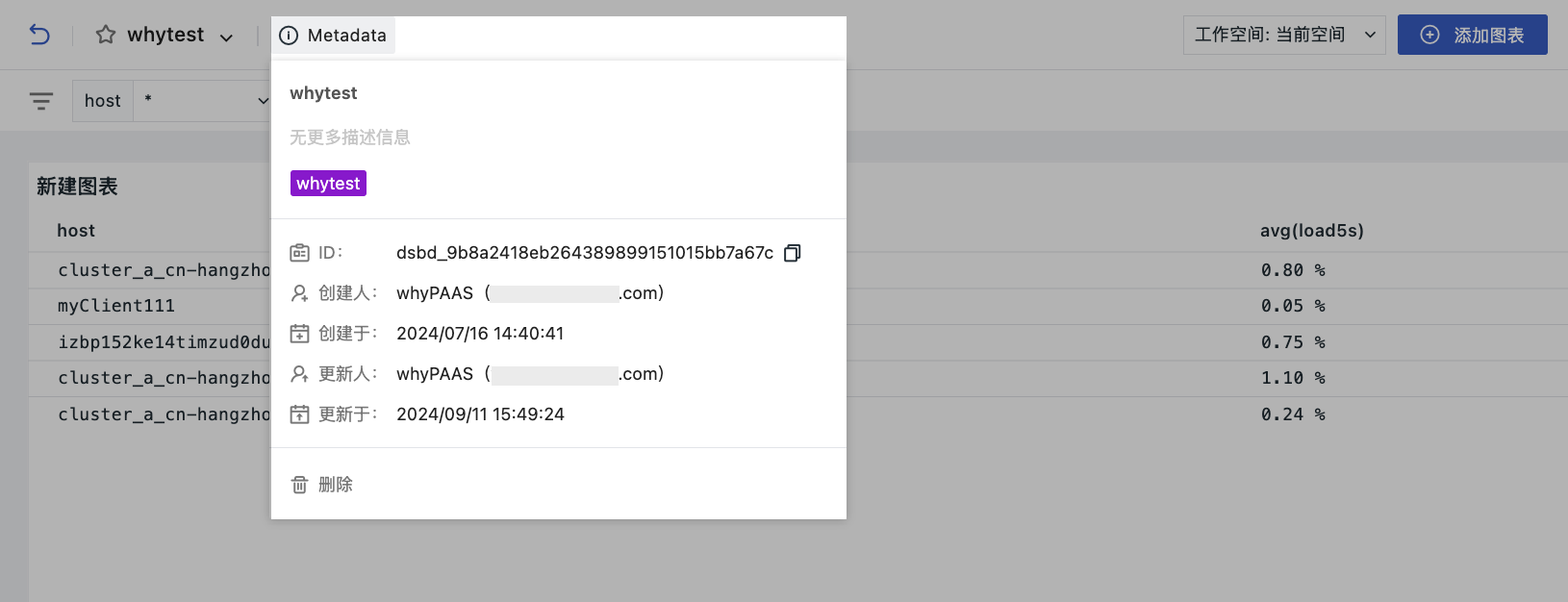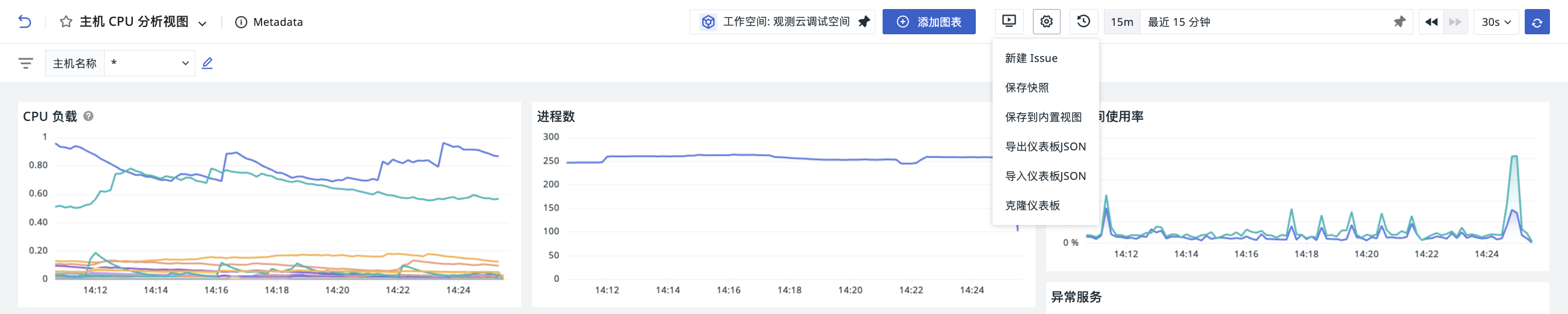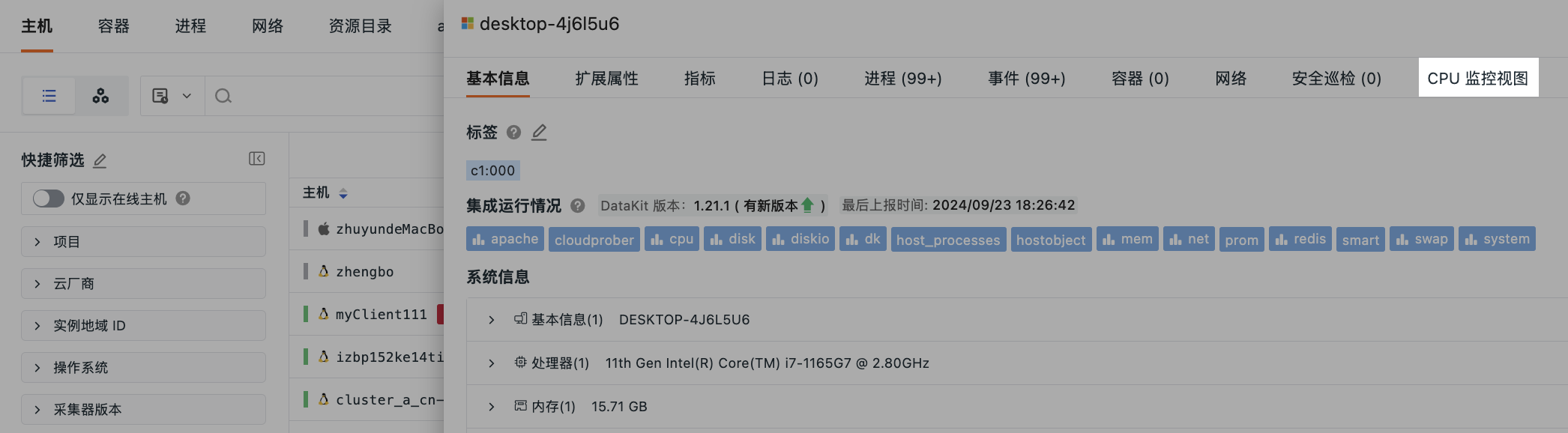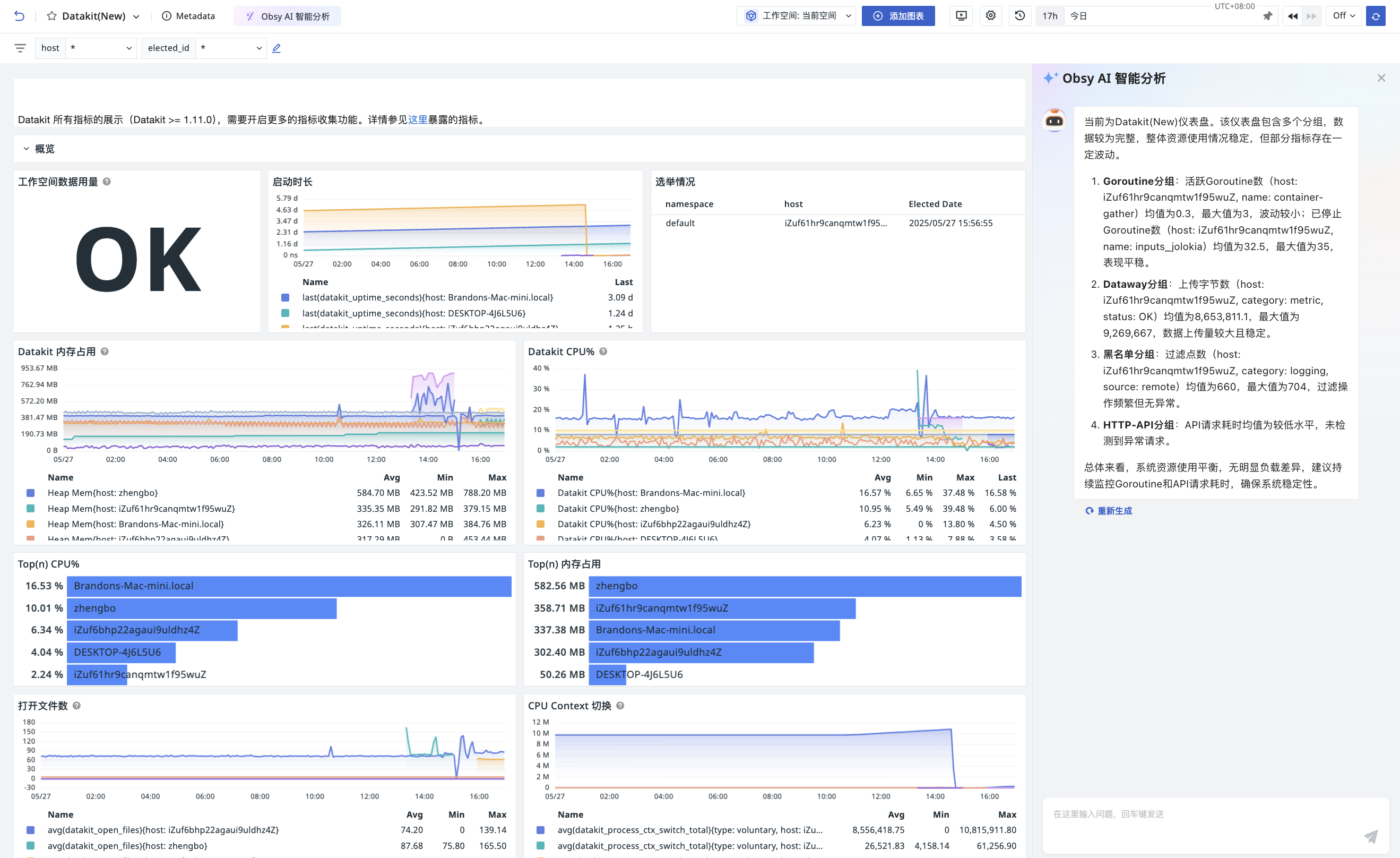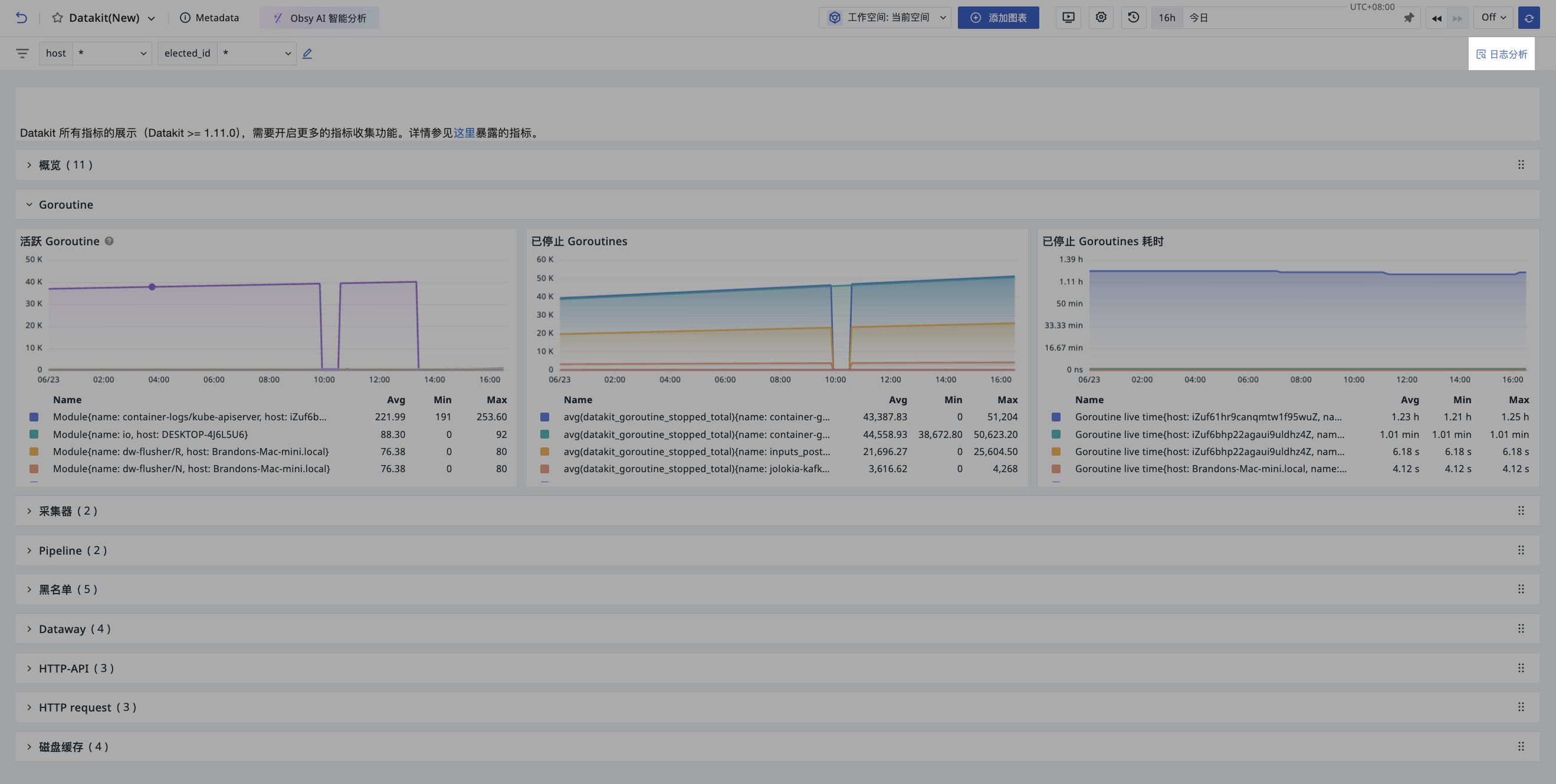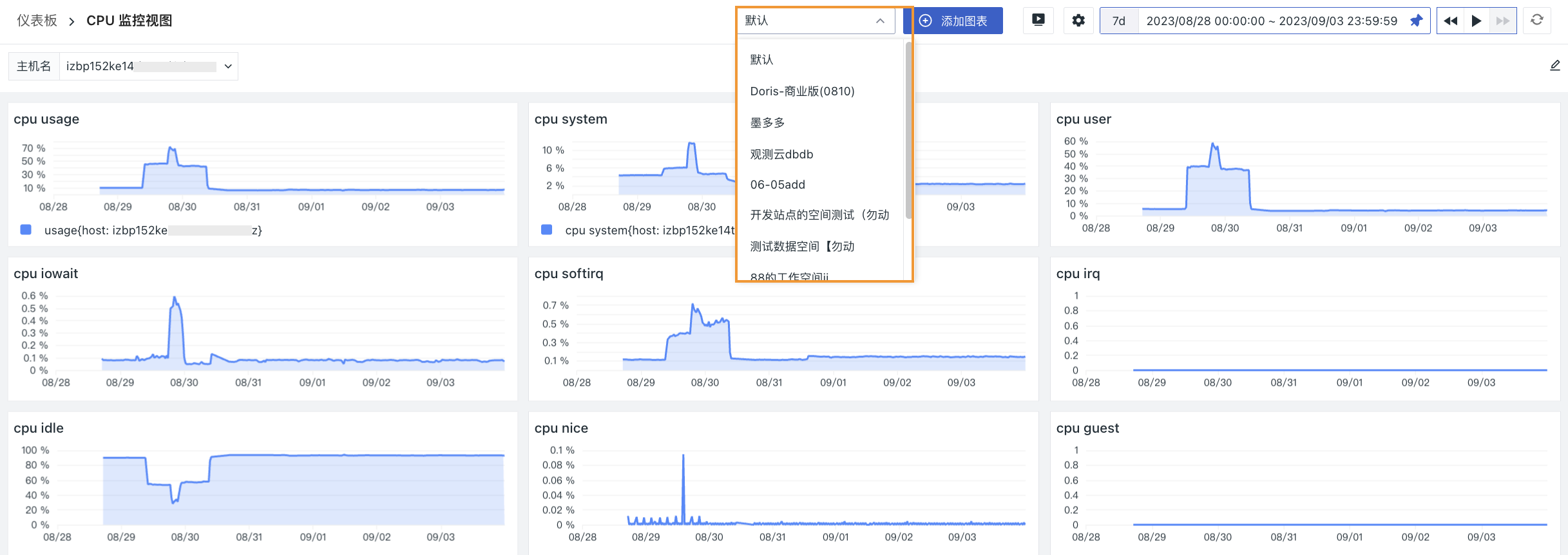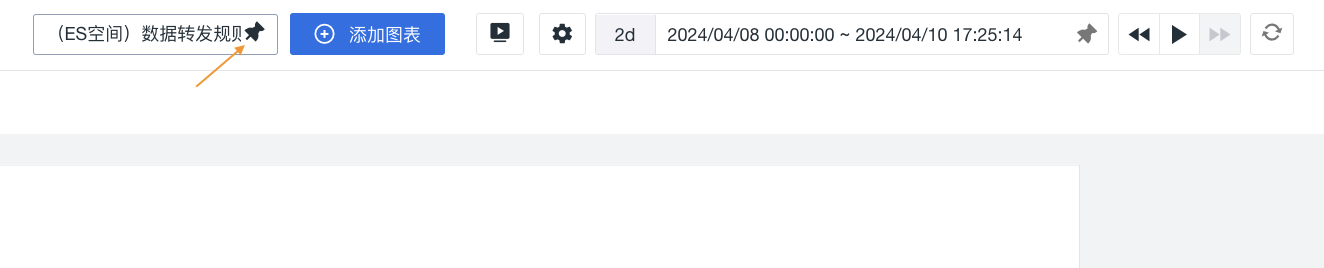页面管理¶
进入某一仪表板页面后,可通过以下操作对该仪表板进行管理。
卡片属性信息¶
进入特定仪表板后,在页面上方 metadata 处查看图示信息,可查看和修改仪表板的 ID、名称、描述、标签和可见范围,也可在此处删除仪表板。
注意
若当前仪表板页面被保存为快照并对外分享,被分享人在非登录状态下无法查看此处的卡片属性信息。
添加图表¶
仪表板创建完成后,可添加图表。选定图表后,点击页面上方“完成添加”即可。
分组¶
您还可为仪表板内的图表进行分类。
- 点击分组;
- 输入分组名称;
- 按需选择分组颜色;
- 确定。
如需对该分组进行修改,hover 并点击右侧设置按钮即可。
大屏模式¶
点击“全屏”按钮,系统将收起左侧和顶部导航栏,全屏显示视图。点击 ESC 按钮可退出。
自动刷新¶
帮助快速获得实时的仪表板数据。可选频率:5s、10s、30s、1m、5m、30m、1h。
如不需要自动刷新,选择 Off(关闭)即可。
注意
所有仪表板和视图共用一个刷新配置。
设置¶
仪表版创建完成后,点击 可对仪表板进行以下操作。
新建 Issue¶
您可以将当前仪表板内观测到的异常现象创建为 Issue。
更多详情,可参考 如何在视图级别手动创建 Issue。关于 Issue 更多信息,可参考 异常追踪。
保存快照¶
- 输入快照名称;
- 选择可见范围;
- 选定时间范围,后续再次打开该快照时将自动填充此处所选的时间范围;
- 确定。
除通过按钮打开保存页面外,您也可以使用快捷键 (Windows: Ctrl+K / Mac OS: Cmd+K) 快速保存快照。保存后,可在快捷入口 > 快照处查看。
更多介绍,可参考 快照。
保存到内置视图¶
- 视图名称默认为当前仪表板名称,可修改;
- 选择绑定关系,如
label:*; - 确定。
注意
同一个工作空间下用户视图不允许重名。
保存后,即可在场景 > 内置视图 > 用户视图处查看已保存的仪表版视图 “CPU 监控视图”。
同时因为设置了绑定关系 label:*,在基础设施设置过 “Label 属性”的主机、容器详情页均可查看绑定的内置视图 “CPU 监控视图”。
导出/导入仪表板 JSON¶
即可导出当前仪表板的 JSON 文件或导入 JSON 文件覆盖当前的仪表板。一经覆盖无法恢复。
克隆仪表板¶
- 输入复制的仪表板名称;
- 选择仪表板的可见范围;
- 确定,即可在仪表板列表查看克隆的仪表板。
历史版本¶
系统会展示近三个月内该仪表板的历史操作记录。
Obsy AI 智能分析¶
借助 Obsy AI 智能分析,可快速解读仪表板中的多维指标视图并检测故障。无需深入了解数据结构,直接提问,系统自动检索关键信息并提供智能建议。
注意
- 当仪表板内总图表数超过 100 或时间控件选择范围大于 3 天时,无法使用该功能;
- 目前支持 Obsy AI 智能分析的图表类型包括:时序图、柱状图、条形图、排行榜、饼图、概览图、表格图、地图、分组。
日志分析¶
在仪表板内进行视图分析时,您可点击“日志分析”,无需跳转页面,直接在侧滑新页中一键式查看和分析相关日志数据。
在侧滑页中,日志查看器会自动根据仪表板设定的时间范围进行查询,并以标准模式展示日志列表数据。
跨工作空间查询¶
若工作空间被授予了其他工作空间,可在仪表板中切换工作空间查看对应图表信息。
注意
若图表内已配置工作空间查询配置,则其优先级高于全局配置。
pin 钉住¶
在访问工作空间被授权查看其他工作空间数据时,可选择 pin 住被授权的工作空间,将其设置为查询数据的默认工作空间。
注意
- 由于每次只能指定一个工作空间做为默认选项,所以将另外工作空间设置为默认选项时,之前设置的默认选项会失效。
- 支持取消 pin 住其他工作空间,取消后默认取当前工作空间做填充查询数据。
- 只读成员不支持此操作。