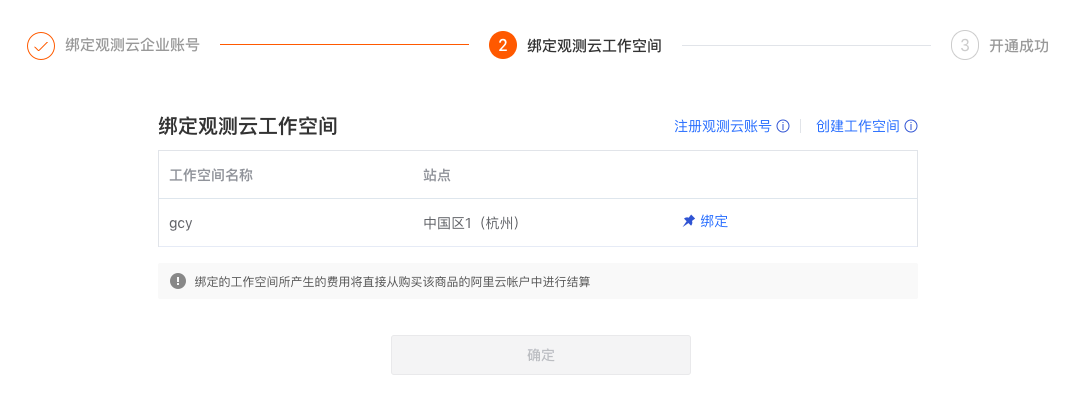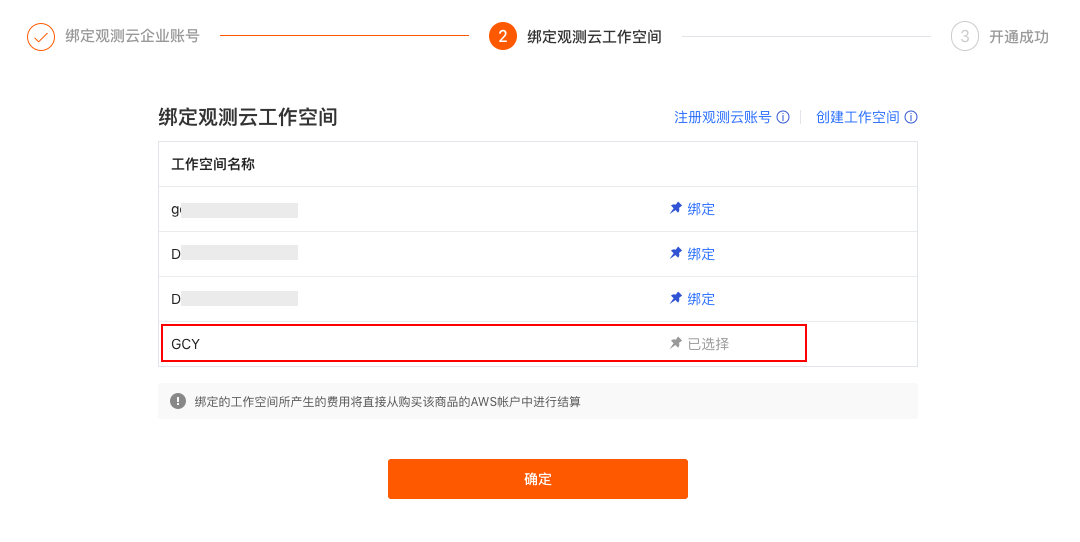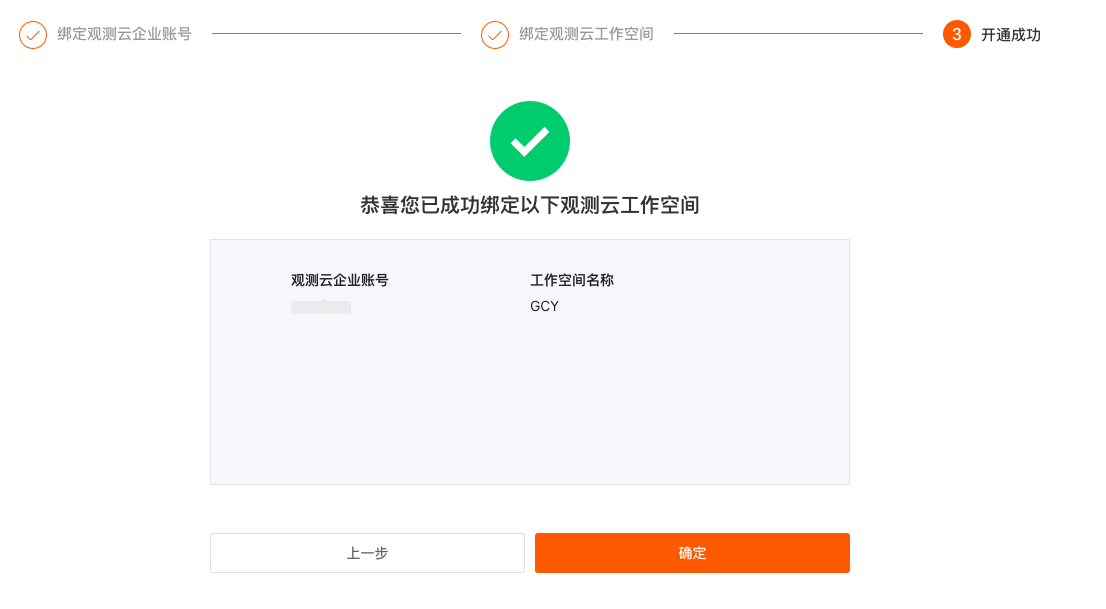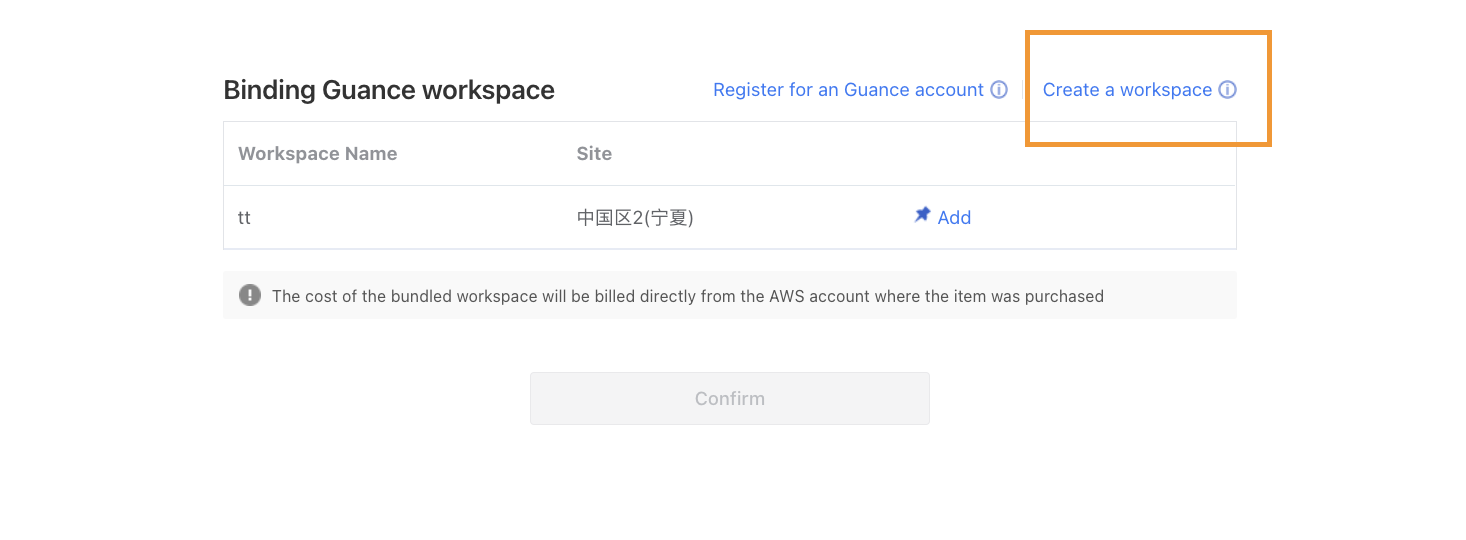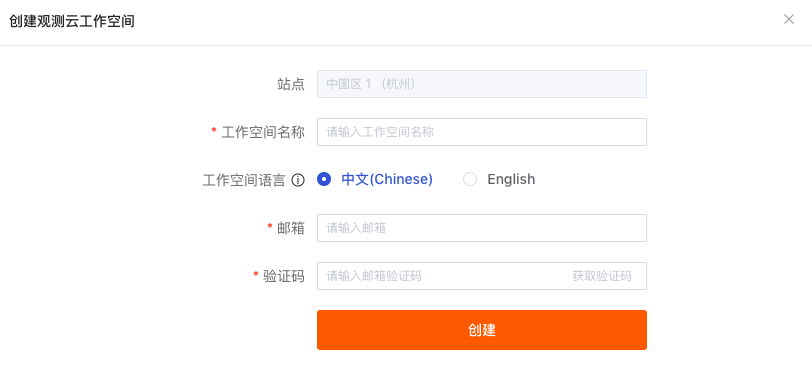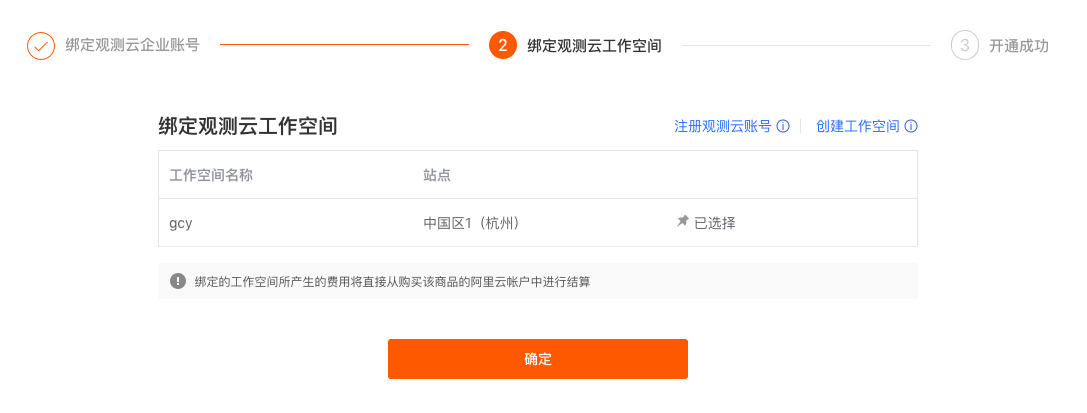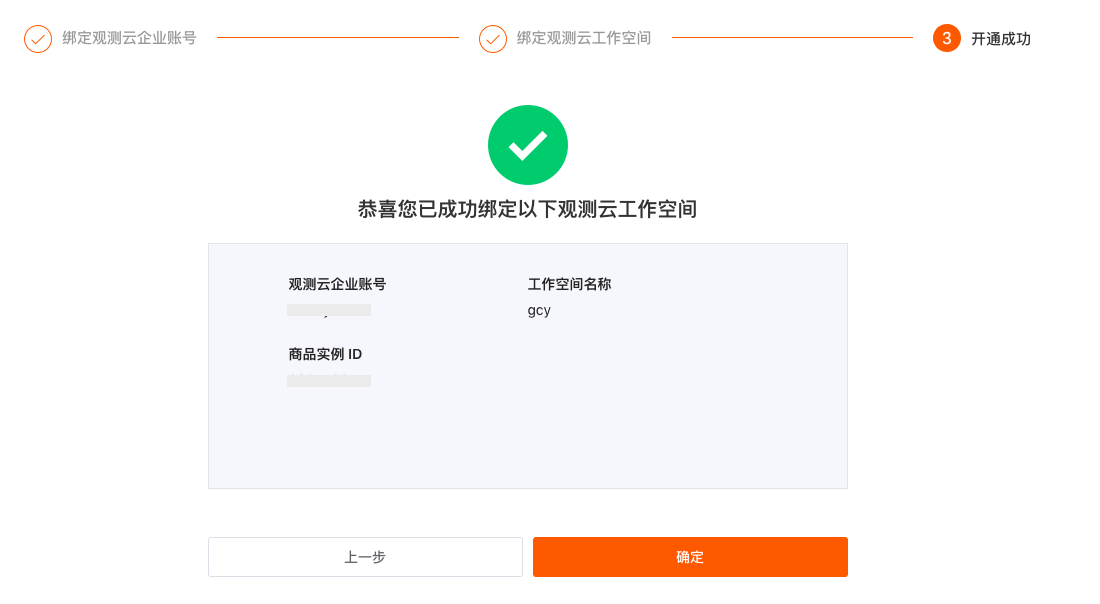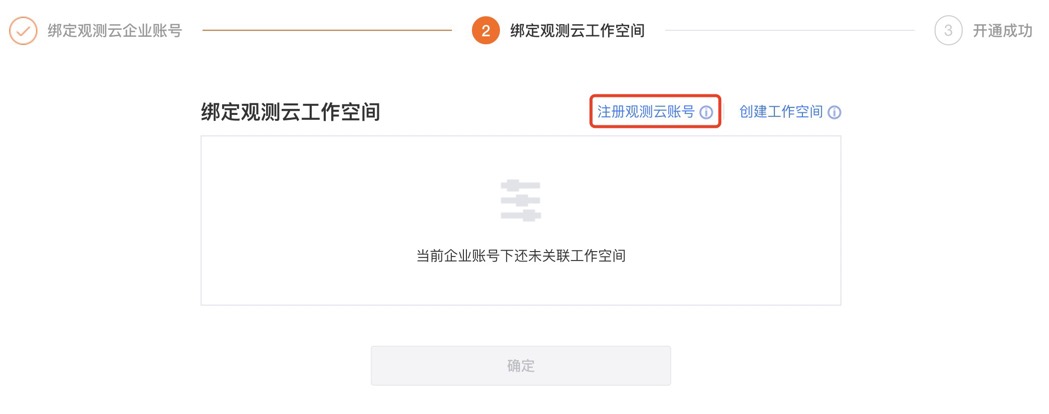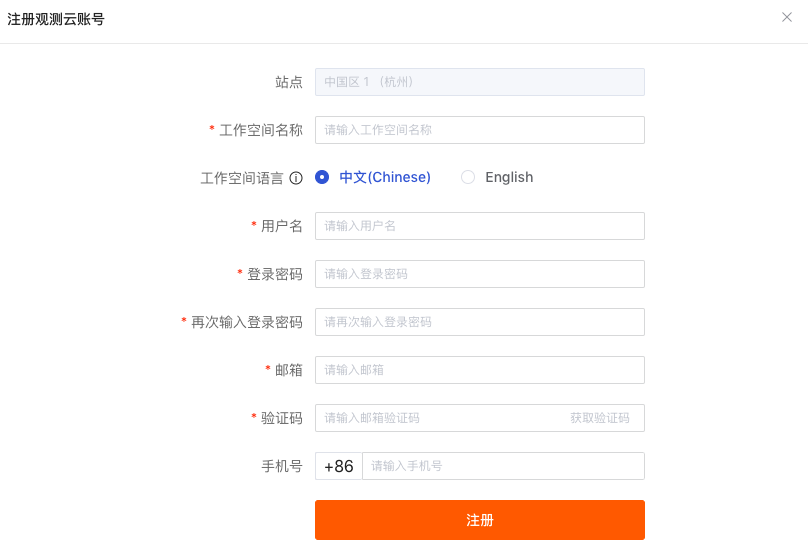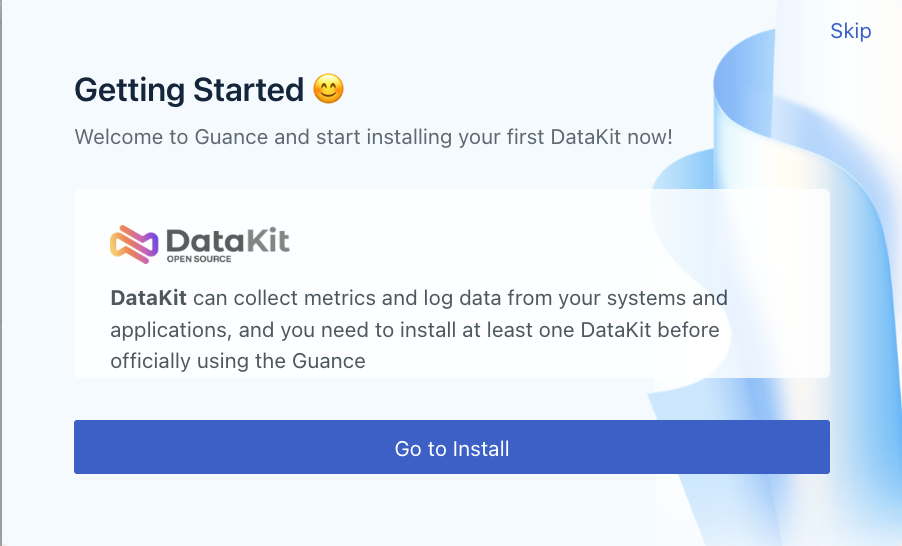Access to Guance Commercial Plan in Huawei Cloud¶
This article will introduce the access to the Guance Commercial Plan and use Huawei cloud account to settle expenses after subscribing to Guance service in Huawei Cloud KooGallery.
If you want to register Commercial Plan directly, see Register Conmmercial Plan.
Step 1: Purchase Cloud Service in KooGallery¶
Step 2: Bind Organization¶
Joint Operations Services is a service that needs to be bound after purchasing SaaS products associated with Huawei KooGallery.
Therefore, after purchasing the Guance SaaS service, you need to bind organizations first.
You can complete the affiliate binding of affiliate service organizations by following steps, or refer directly to the Huawei Cloud Documentation Instructions for the Use of Affiliate SaaS Products.
I. Create Organization
In My KooGallery > Joint Operations Services > Organizations > Organization Management > Create Organization, fill in the relevant information of the organization in the pop-up dialog box.
The default setting is that yourself is an administrator. After the organization is created, you can see that it has been created under Managed by Me. It supports the creation of multiple organizations.
II. Add Member
In My KooGallery > Joint Operations Services > Organizations > Organization Management > Add Member, fill in the relevant information of the organization in the pop-up dialog box.
The "account" and "password" created here will be used to avoid login to the Guance Billing Center registration or Billing Center account login. For wxample, "account number" is filled with "Wendy", the login account number is "Wendy @ gcy".
III. App Binding
In My KooGallery > Joint Operations Services > App Binding > Common Apps, click the binding organization on the right side of the purchased goods, and select the organization created in the previous step to bind in the pop-up dialog box.
Note: One order is bound to one organization. Multiple orders for the same commodity cannot be bound to the same organization.
After the binding is successful, go to App Authorization.
IV. App Authorization
In My KooGallery > Joint Operations Services > App Authorization, Click Authorize on the right side of purchasing goods. In the pop-up dialog box, select organization members and click Confirm to complete the associated organization.
Get Started with Guance¶
After the organization is associated, you can view the unified login address of the login-free Guance workspace in My KooGallery > Joint Operations Services > App Binding > Common Apps
Note: After you associate with an organization, you will also receive a short message prompt, including a unified login address and a login account password.
Click the login address and enter the account number and password when adding members to the associated organization in the pop-up dialog box, such as "Wendy@gcy", or you can log in directly by using the account password received by SMS.
If Huawei Cloud Account ID is not bound to Guance Billing Center Account, you can jump to the following page after successful login. You can choose:
-
Exist Billing Center account, bind it to log in to the Guance workspace, please refer to the following steps:
- Click Exist Billing Center account, bind it and the dynamic diagram of How to quickly bind Huawei cloud account settlement appears. Click OK.
2)Enter User Name and Email, and click to go to the next step.
3)On the Enterprise Information page, enter the required information and click Confirm.
4)Enter the workspace process of binding Guance.
If you have a workspace that can be bound under the Guance Billing Center account, click Bind directly, and confirm the binding in the pop-up dialog box.
Prompt to confirm the window and click Confirm.
Jump to Bind Guance Workspace page and prompt that it is bound.
Click Confirm, which shows that the opening is successful.
If you have signed up for the Guance account but have not yet created a workspace, please click Create Workspace.
Enter the workspace name, select the workspace language, enter the mailbox used when registering the Guance account, and create it through mailbox verification.
Workspace language options affect templates for events, alarms and text messages in the workspace. If you select English, the above corresponding template will be used by default. Once created, the template language of this workspace cannot be modified, so please choose carefully.
After the workspace is successfully created, automatically jump to the Bind Guance Workspace page;
Click Confirm to jump to Successfully Bind the Following Guance Workspace page.
If you have not used the Guance service before, please register the Guance account and create a workspace first.
Click Register Guance Account, enter relevant information and register through email verification.
Workspace language options affect templates for events, alarms and text messages in the workspace. If you select English, the above corresponding template will be used by default. Once created, the template language of this workspace cannot be modified, so please choose carefully.
Attention
If Huawei Cloud Account ID has been bound to the Guance Billing Center account, click Login Link, and you can directly enter without login.
Start Using Guance¶
After registration, you can watch the introduction video of Guance, or you can click Start Installing DataKit to install and configure the first DataKit.