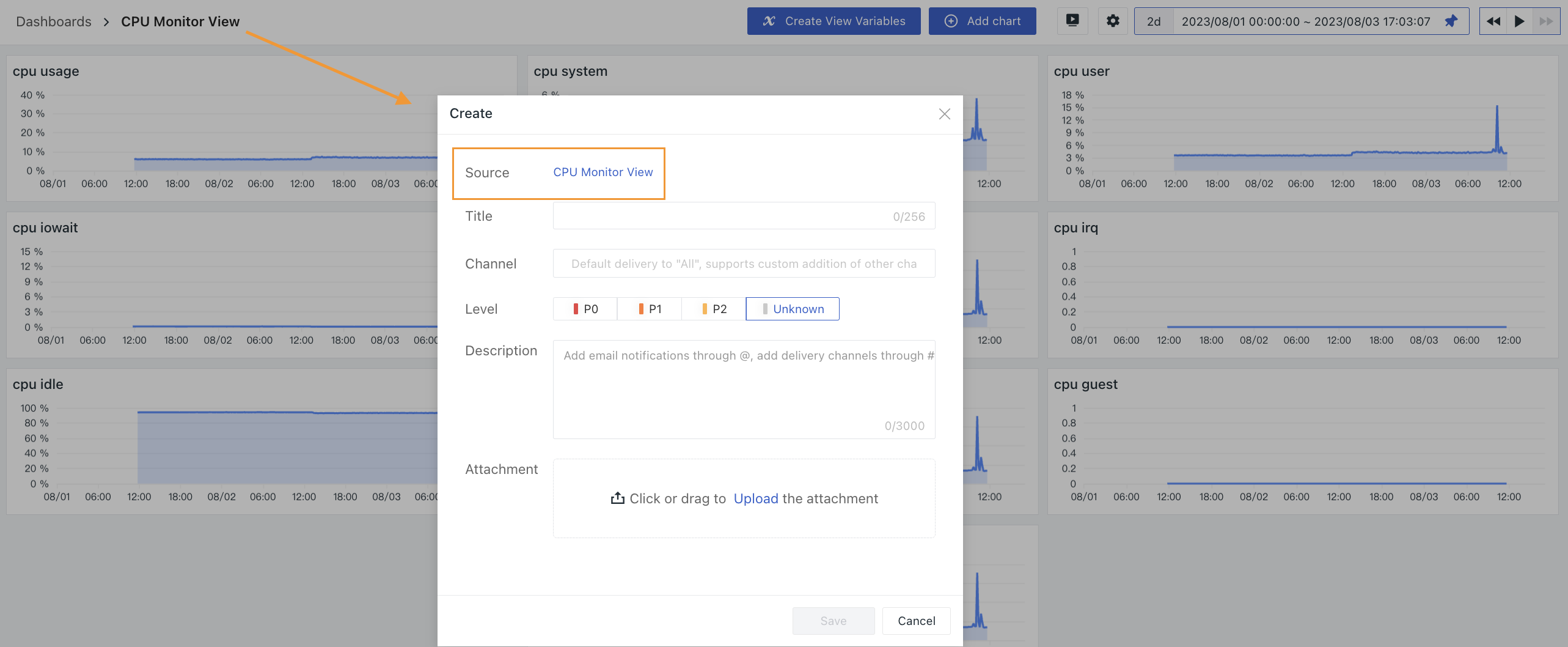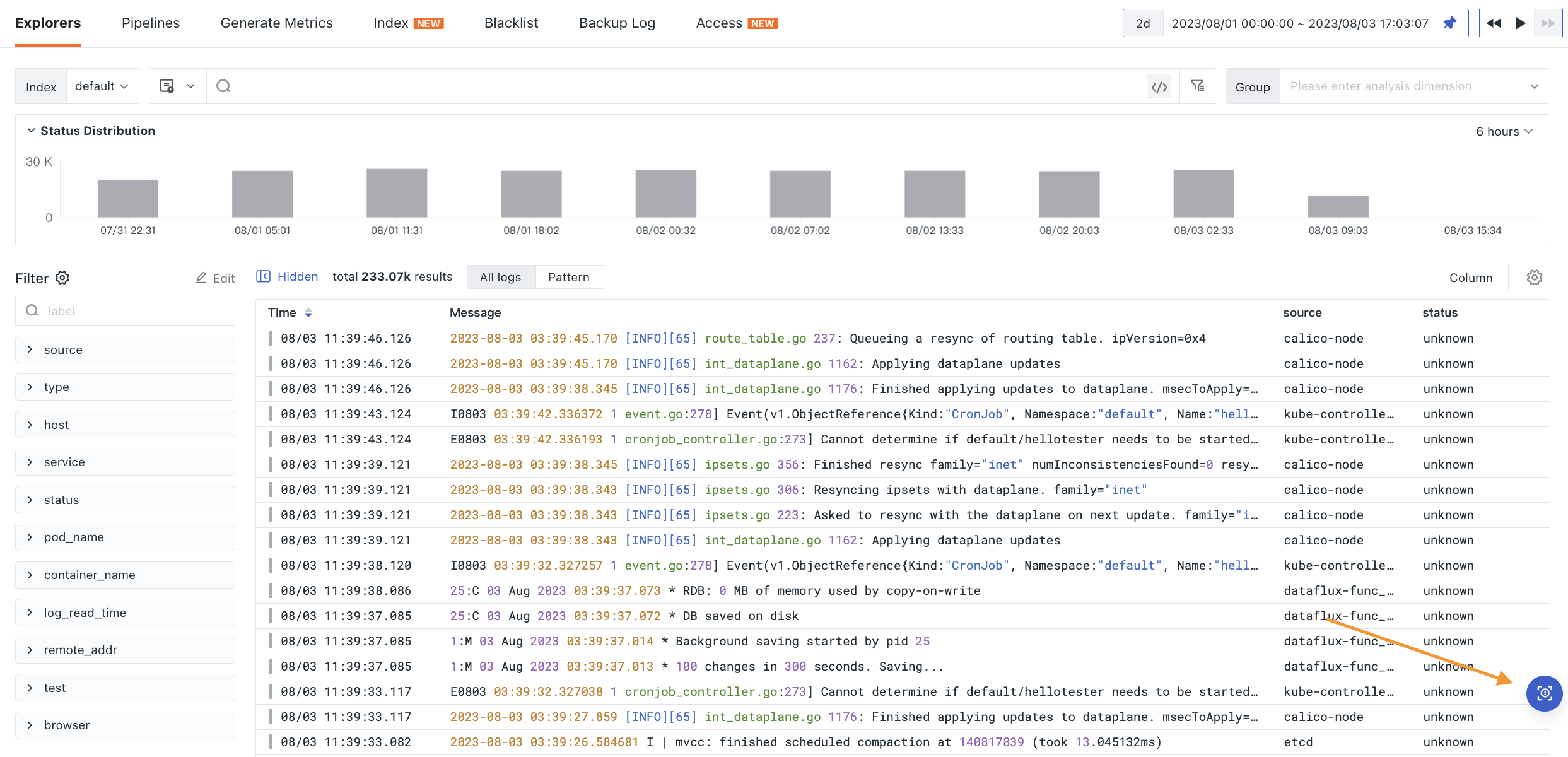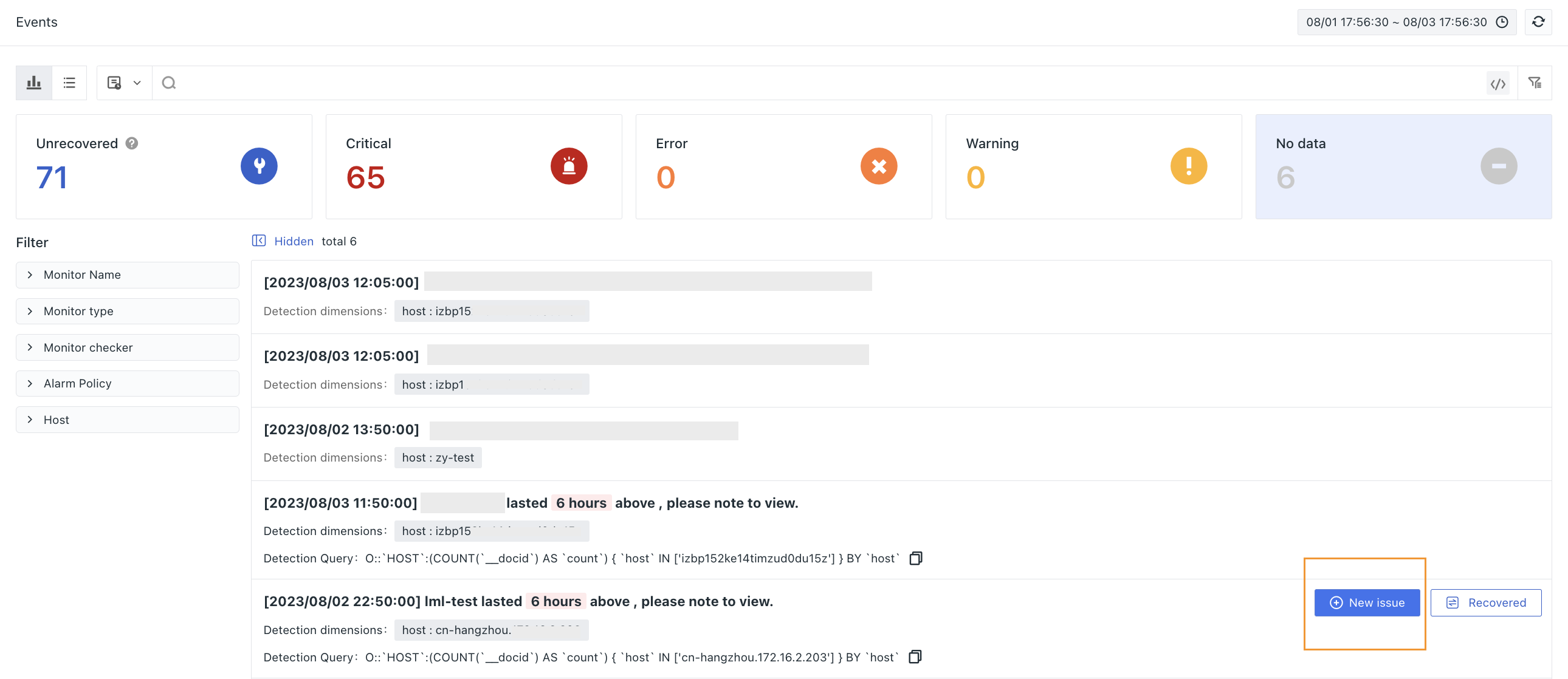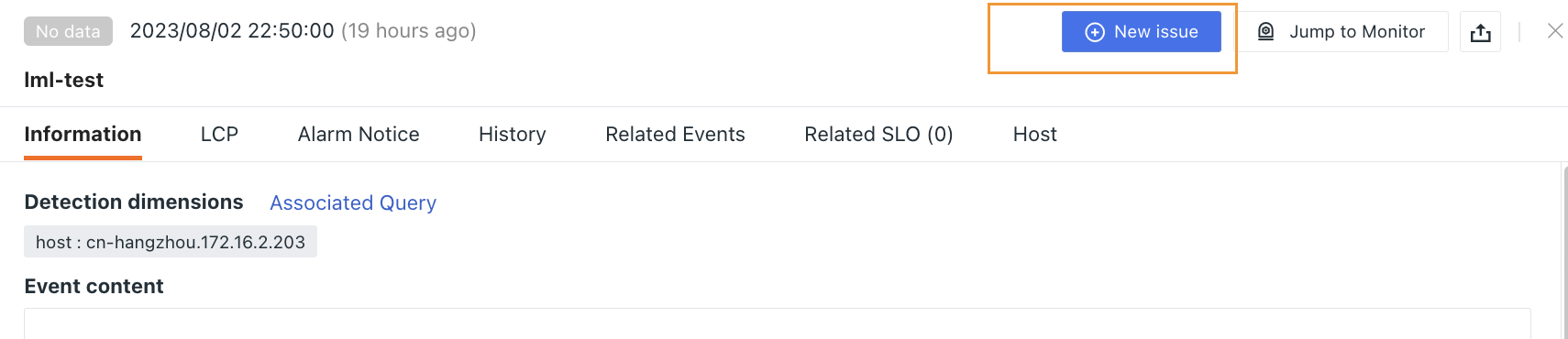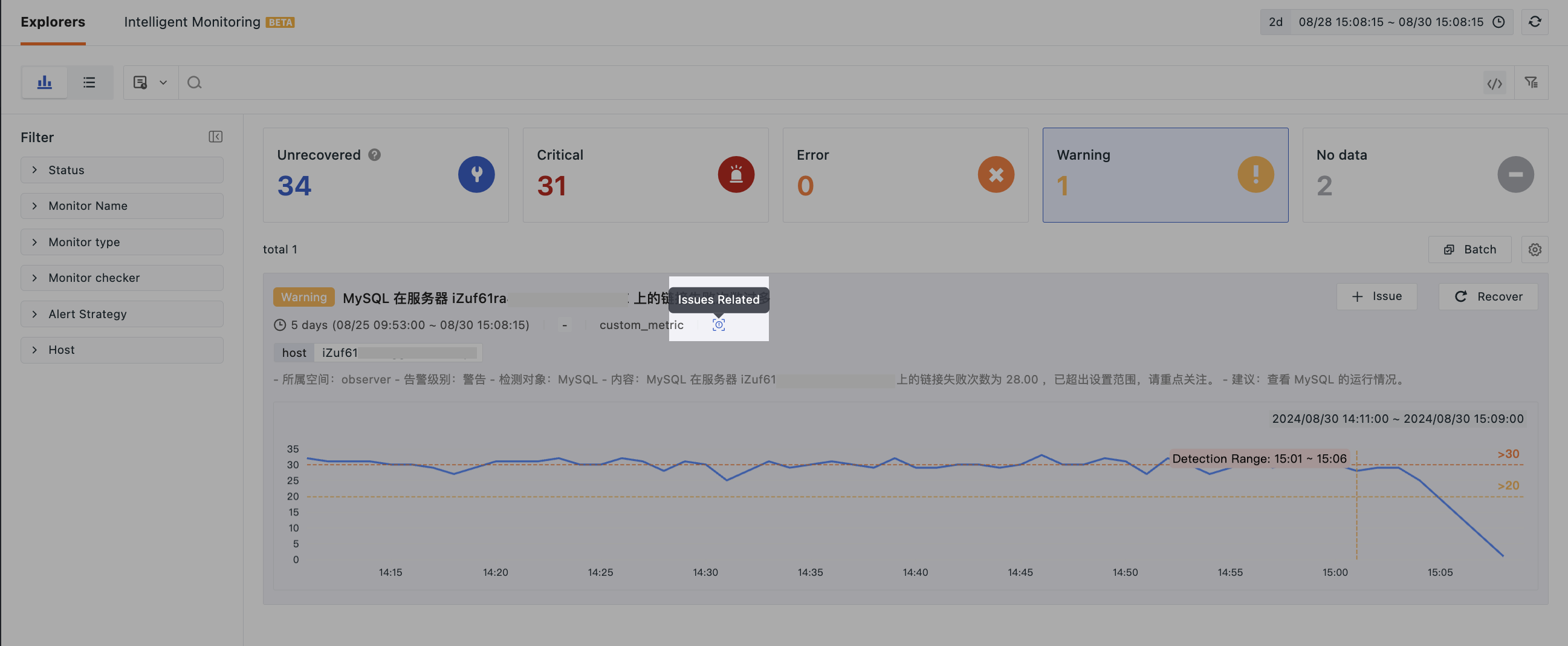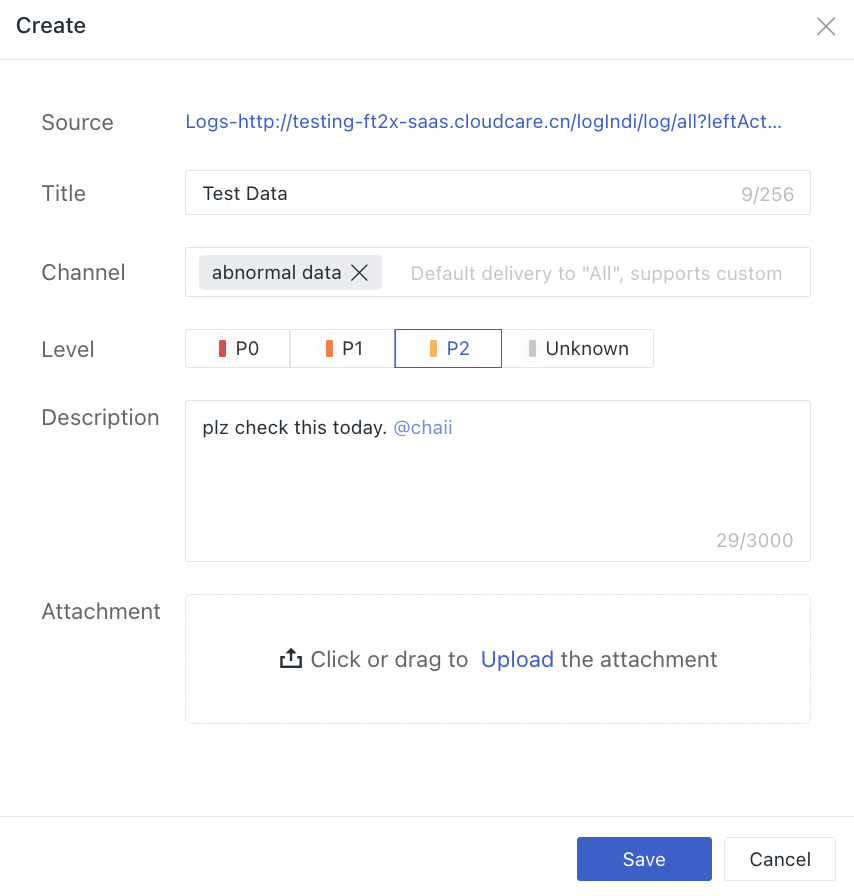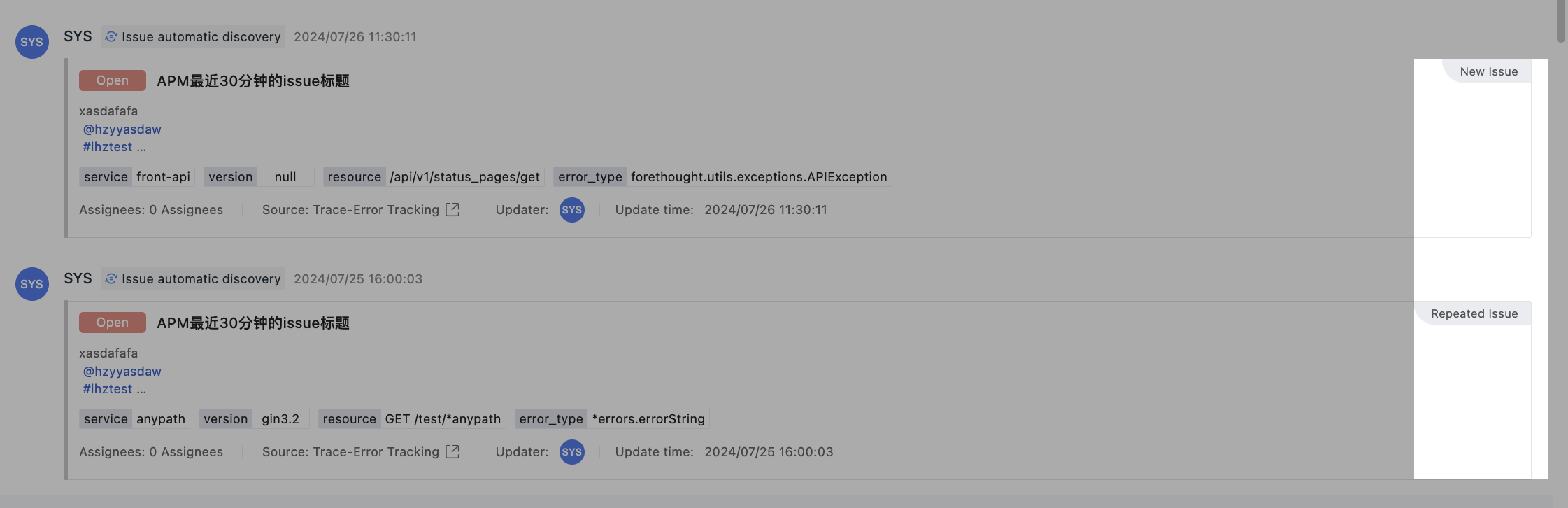Create Issues¶
Issues are used to consolidate information about abnormal problem sources, descriptions, and related members within a workspace. Any abnormal phenomenon observed by any member will be defined as an Issue and automatically notify relevant members for tracking and handling.
Concepts¶
| Field | Description |
|---|---|
| Delivery Channel | Defaults to "All", supports custom addition of other channels. |
| Title | The title of the Issue. |
| Description | Detailed description of the current Issue's phenomenon. Supports notifying @members in the text box or adding #channels to deliver the current Issue to the corresponding channel. |
| Level | Optional; default level configuration can be selected. The urgency levels are: P0 > P1 > P2; manual modification is supported; Custom levels can also be chosen here. |
| Source | Includes the following sources: Dashboard, Unresolved Events, Events, Explorers, Monitors. |
| Responsible Person | When creating an Issue, specify a responsible person, and the system will send an email notification to the responsible person. You can choose members or teams from the current workspace as the responsible person; external emails can also be added manually as needed. |
| Attachments | Supports uploading images, videos, and text files (CSV/TXT/JSON/PDF etc.) on the Issue Details Page; Supports configuring associated links. |
| Status | The status of the Issue.open: Not started. Default status when creating an Issue.working: In progress. The issue has been accepted by the responsible person and is being handled.pending: Waiting. The issue is judged to be one that cannot be resolved in a short time.resolved: Resolved. The issue has been resolved.closed: Closed. The issue does not need to be resolved or is determined to be a normal phenomenon. |
Create an Issue¶
The creation of an Issue supports two methods: Manual Creation, Automatic Creation.
Manual Creation¶
Incident Tracking¶
Enter Incident Tracking, click Create Issue.
Dashboard¶
Go to Use Cases > Dashboard > Settings, click Create Issue;
The name of the current dashboard will automatically appear as the source name for this Issue. Clicking Source will automatically redirect to the corresponding dashboard; if the dashboard does not exist, it will redirect to the default page of Use Case.
Explorer¶
In the workspace, you can click the button at the bottom right corner on various levels of feature module pages in explorers to create an Issue.
For example, in LOGS > Explorer, click the Create Issue icon at the bottom right corner to enter the creation page.
Hovering over the source will display the source of this Issue. Clicking will automatically redirect to the corresponding explorer. The system will filter and display based on the saved time range and filtering/search conditions when the Issue was created.
You can also click into the details page of a log under Explorer, and similarly, click the button at the bottom right corner to create an Issue. The page will automatically display the current Explorer details page as the source of this Issue. Clicking Source will automatically redirect to the corresponding Explorer details page; if the data no longer exists, it will redirect to the default display state of Explorer.
Event¶
Hovering the mouse over an event list allows you to click and enter the Issue that appears on the left.
The page will automatically display the title of the event as the source name of this Issue. Clicking Source will automatically redirect to the corresponding event details page; if the event no longer exists, it will redirect to the default display page of Events.
Enter the details page of an event, then click Create Issue at the bottom right corner. The title of the event will automatically appear as the source name of this Issue. Clicking Source will automatically redirect to the corresponding event details page; if the event no longer exists, it will redirect to the default display page of Events.
If an Incident Tracking Issue exists with events synchronized and created by monitors, the number of associated events will directly appear in the list. Clicking will redirect you to the Event Viewer to view all related events.
Note
Whether triggered directly through Incident Tracking or appended in the comments of an Issue, both will be included in the count of associated events here.
Automatic Creation¶
When configuring Monitors, you can choose to associate Channels. When the monitor generates an alert for an anomaly event, an Issue will be automatically created. Taking Threshold Detection Configuration as an example:
-
An Issue created by an event trigger defaults to Open status and Unknown level;
-
The source is the current monitor;
-
Input the event title, which defaults to the Issue title;
-
Input the event content, which defaults to the Issue description;
-
In Event Notification > Associate Incident Tracking, click the enable button and select the level, channel, and responsible person as needed. After selection, once the event is created, the automatically generated Issue will be delivered to the selected channel and send an email notification to the Issue responsible person.
-
Once the event notification rule for the monitor is configured, if there is an anomaly event under this monitor, an Issue for incident tracking will be created synchronously. You can check it in Incident Tracking > Selected Channel.
Configuration Notes
- If you want to include
@membersin the event description, you can click the@button above the content box, input@inside the content box, or directly select from the dropdown menu below the@. Once selected, when the event is created, an email notification will be sent to the member automatically. - @ notifications only take effect in the synchronized creation of incident tracking issues. For regular monitor event alerts, refer to the corresponding alert strategy configuration.
- The default channel refers to the All channel in Incident Tracking.
- If you have selected the by-group condition in the Monitor > Metric Detection for the current event and the associated Issue status is Open or Pending, subsequent multiple events from the same source will not create new Issues but append to the replies of existing Issues.
Creation Example¶
-
In LOGS > Explorer, filter logs with
status:unknown. Click the New Issue button at the bottom right corner. -
Input the title of the Issue as "Test Data", set the level to P2;
-
In the description, besides entering text, tag related members, who will receive an email notification for this Issue; you can also input channels in the form of
#Abnormal Datafor association; -
Select the Issue level;
-
Choose the responsible person for this Issue as needed; the responsible person will receive an email notification for this Issue;
-
After saving, you can view it in Incident Tracking > Channel or the associated channel.
Automatic Issue Discovery¶
If Automatic Issue Discovery is enabled in APM and RUM, the system will automatically detect errors according to the configured frequency and generate Issues. Generated Issues will be delivered to the configured channels with relevant tags.
Issues created through Automatic Issue Discovery use a combined dimension as a unique ID. If an identical combined dimension already exists in history, a new Issue will not be created but instead, the content will be appended to the reply section of the historical Issue for updates. In most cases, special markers like "New Problem", "Repeating Problem", "Regression Problem" are used to identify statuses.
- Creator: Displays as "Automatic Issue Discovery", indicating its auto-generated nature.
- Combined Dimensions: Adds new combined dimension grouping information displayed on the Issue card page and details page.
- Special Markers: Automatically discovered Issues generally have three types of special markers: "New Problem", "Repeating Problem", "Regression Problem".
- New Problem: If no historical Issue with the same combined dimension exists, a new Issue is created and marked as "New Problem" on the right side;
- Repeating Problem: If a historical Issue with the same combined dimension exists and the status is Open or Pending, meaning the problem reoccurs, the historical Issue is marked as "Repeating Problem" on the right side;
- Regression Problem: If a historical Issue with the same combined dimension exists and the status is Resolved, meaning the problem reappears after resolution, the historical Issue is marked as "Regression Problem" on the right side.