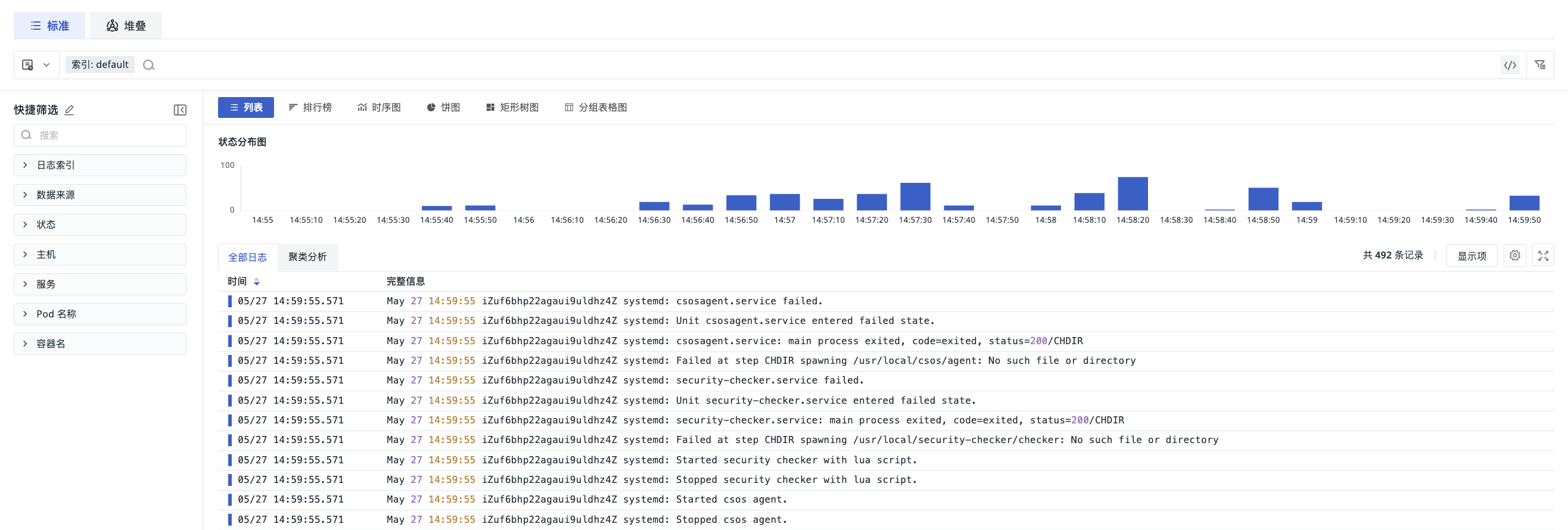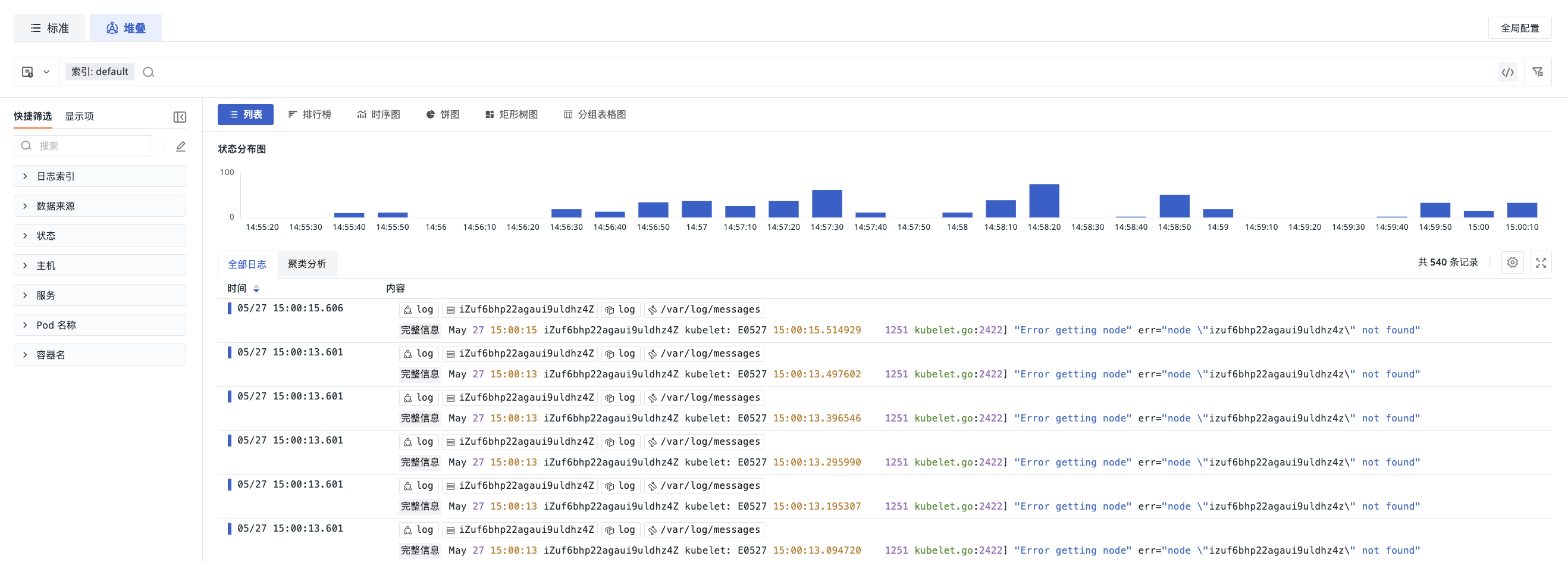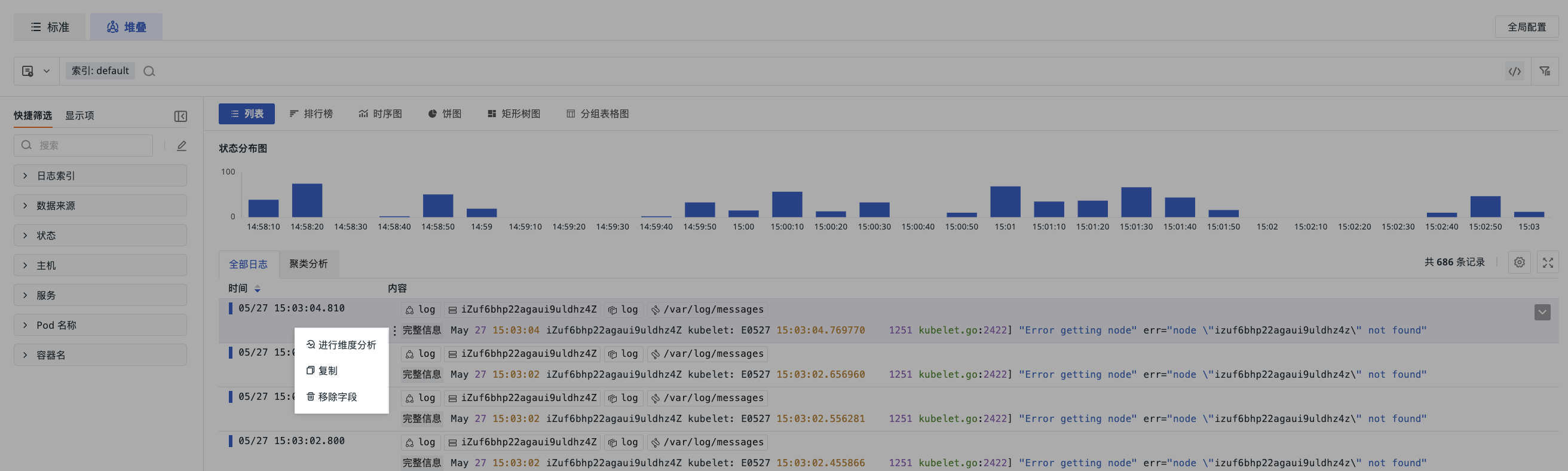Log Explorer¶
After log data is collected into the system, you can view all reported log data within the current workspace under Logs > Explorer.
Note
If the role of the currently logged-in account has set "Display only rules related to me" in Logs > Data Access, the queried log content will also be affected accordingly.
Viewing Mode¶
To meet different viewing and analysis needs, the Explorer supports two display modes:
Standard Mode¶
Each field of the logs occupies one column, fully displaying all field contents for an intuitive view of detailed information for each log entry.
Stacked Mode¶
All fields except the time field (time) are merged into a single column and displayed in multiple lines within the cell:
In stacked mode, graphical operations can be performed on specific fields:
Line Break¶
In stacked mode, if a single log contains many data elements, clicking the "line break" button allows the message part of the log to be displayed independently.
Global Configuration¶
Note
This feature is visible only to members with management permissions.
On the global configuration page, two sections can be operated: quick filters and index key fields.
Includes filter fields and optional fields.
- They can be edited or deleted;
- Search fields. If the query results do not have exact matches, they can be directly created and added to the "filter fields".
After configuring key fields for an index, the corresponding data of that index will prioritize displaying according to the configured fields in the list.
Note
This is the default field configuration and does not affect subsequent members' ability to adjust fields through display item additions and deletions.