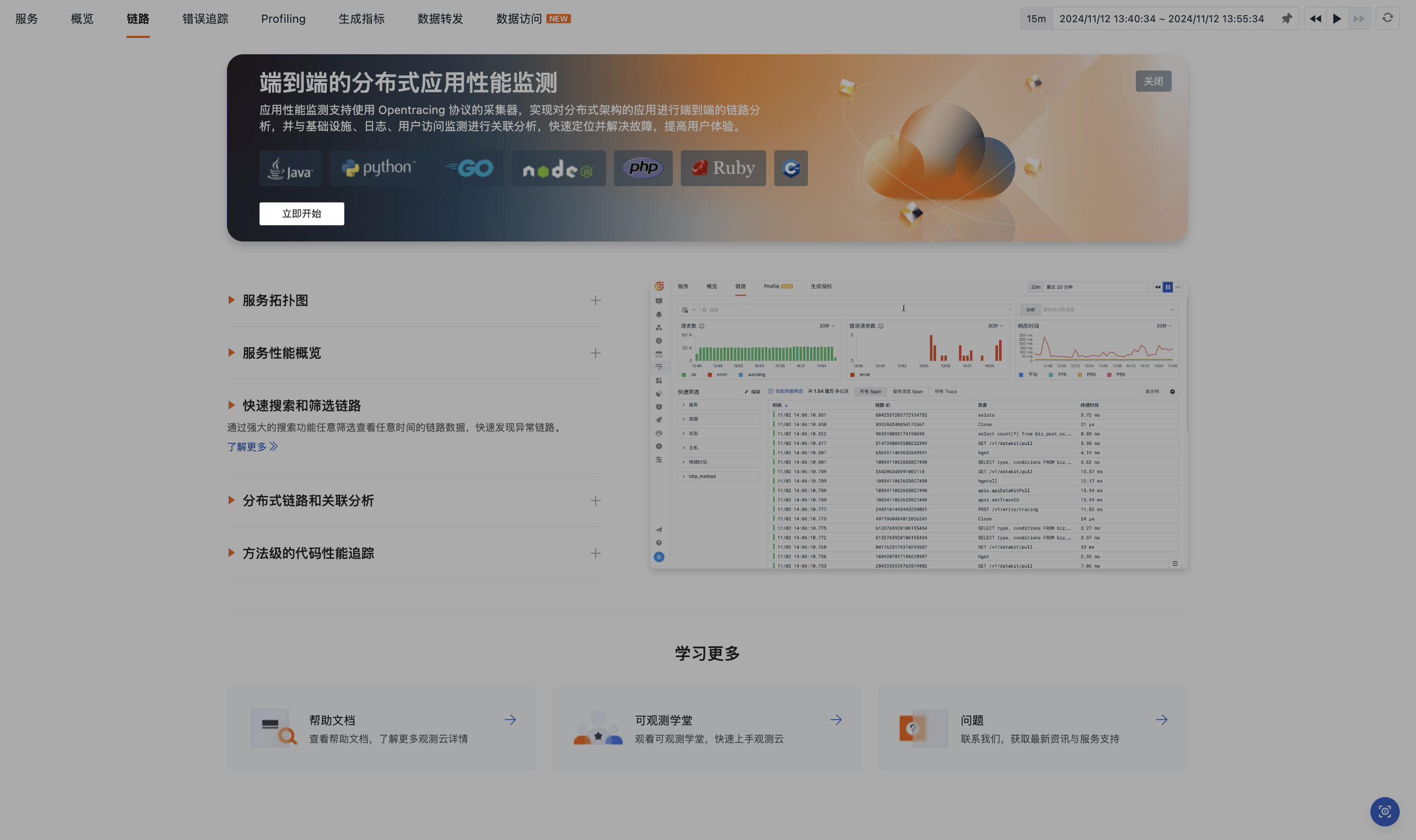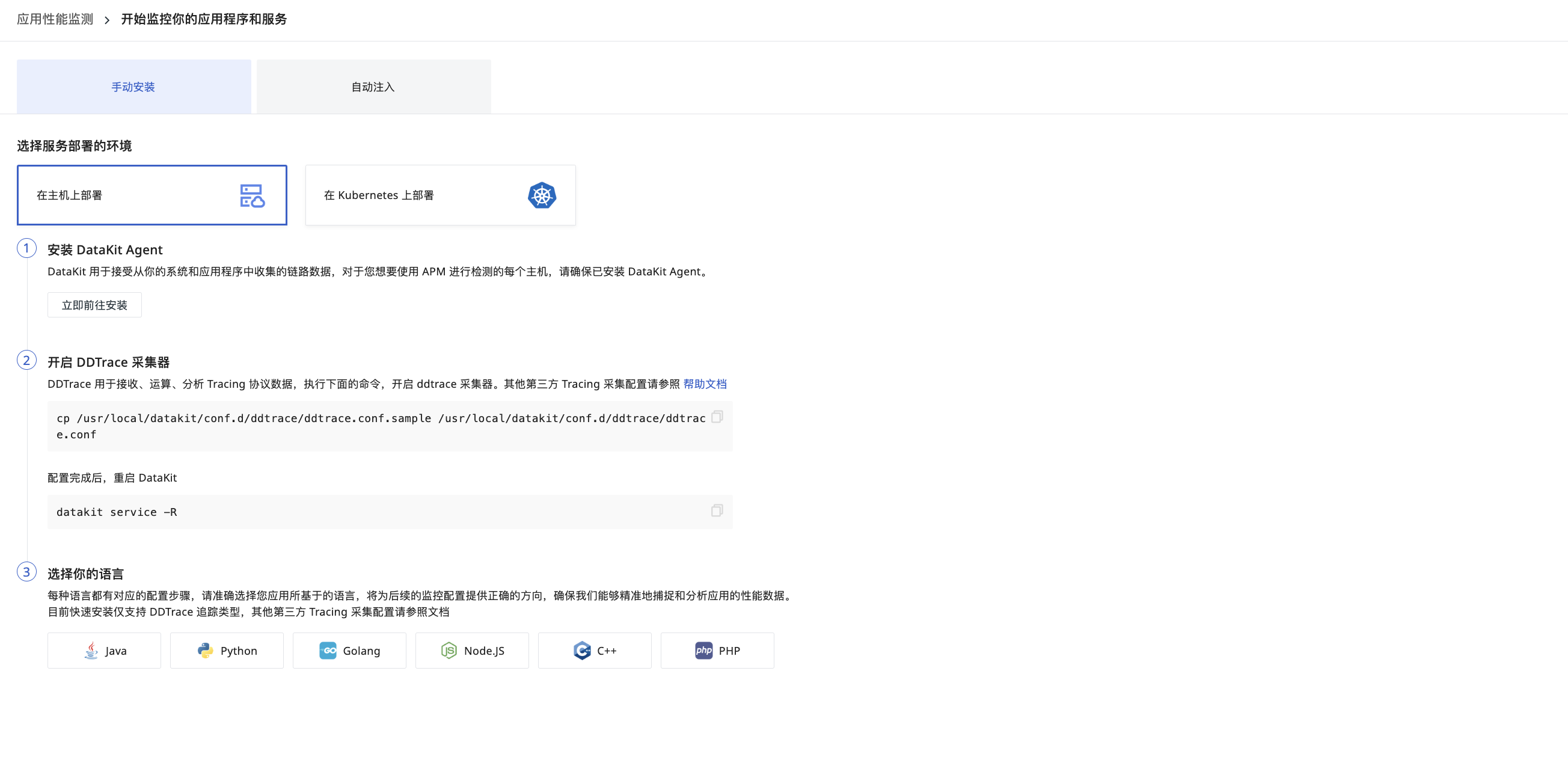Traces¶
For business organizations deploying services in distributed systems, serverless computing, and containerized environments, Guance helps teams gain real-time insights into performance issues such as application outages or unresponsive services through Application Performance Monitoring (APM). It also ensures complete visibility into performance issues with end-to-end visibility. However, improper management of tracing costs can lead to data loss, extend problem resolution times, and even amplify small issues, having a significant impact on the business.
Guance's APM supports the Opentracing protocol, enabling end-to-end trace analysis for distributed architecture applications, and allows correlation analysis with infrastructure, logs, and user access monitoring. You can search, filter, and export trace data under Application Performance Monitoring > Traces, view trace details, and use tools like Flame Graphs, Span Lists, and Waterfall Charts for comprehensive trace performance analysis. Whether synchronous or asynchronous calls, Guance clearly tracks every detail of trace performance data, ensuring you have full control over your trace data.
Before querying and analyzing data in the Trace Explorer, please configure collection first.
Get Started¶
Enter Traces and start configuring immediately.
Manual Installation¶
Auto Injection¶
Datakit Operator is a collaborative project for Datakit orchestration in Kubernetes, which can assist Datakit with easier deployment and achieve automatic injection of DDTrace SDK (Java, Python, Node.js), Profiler, etc.