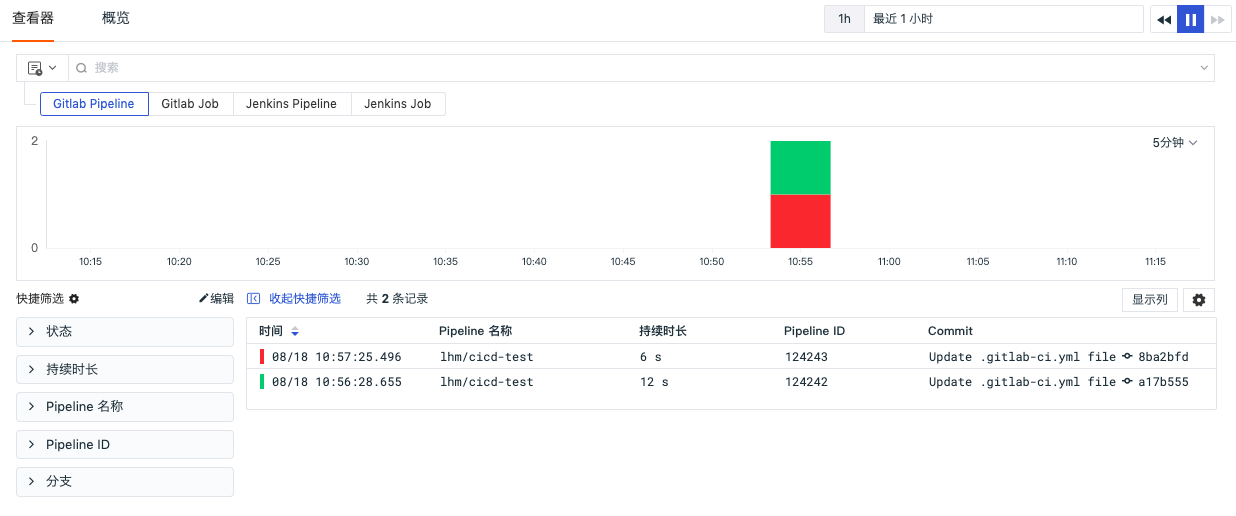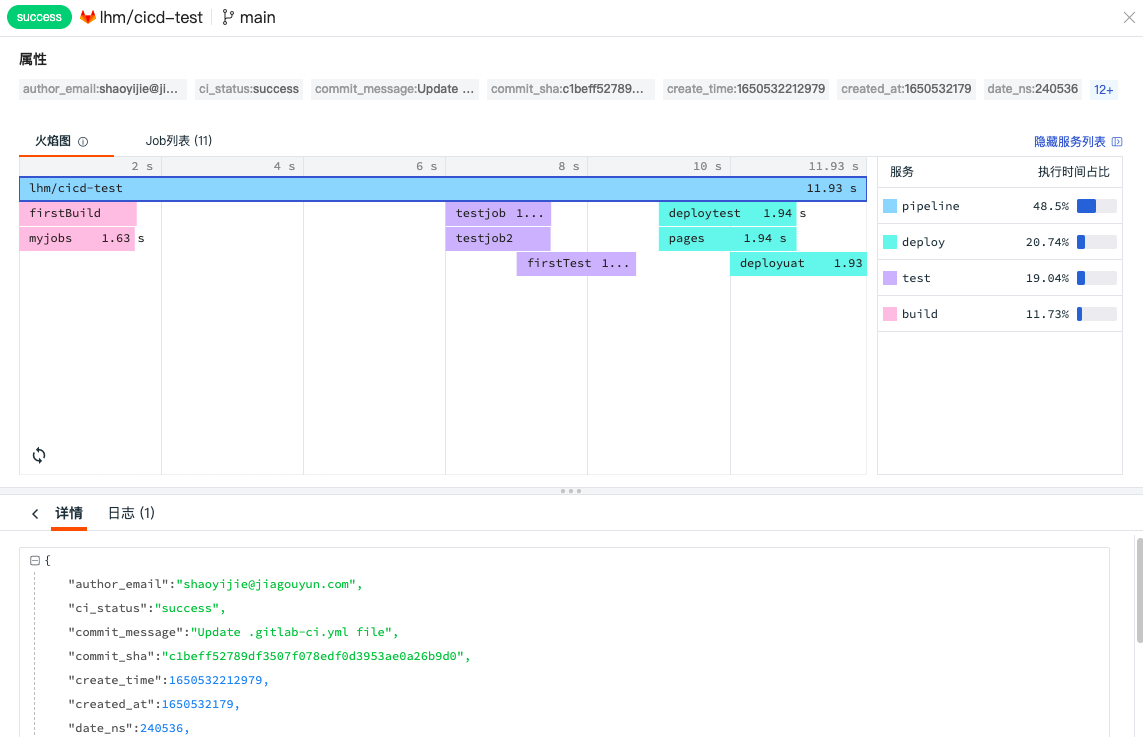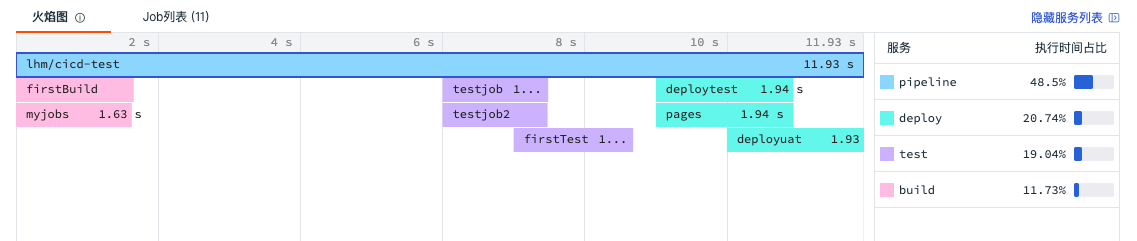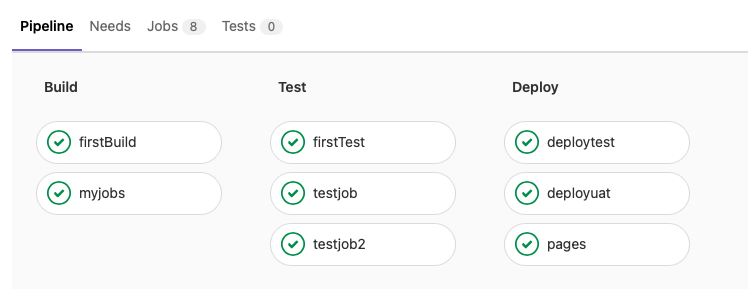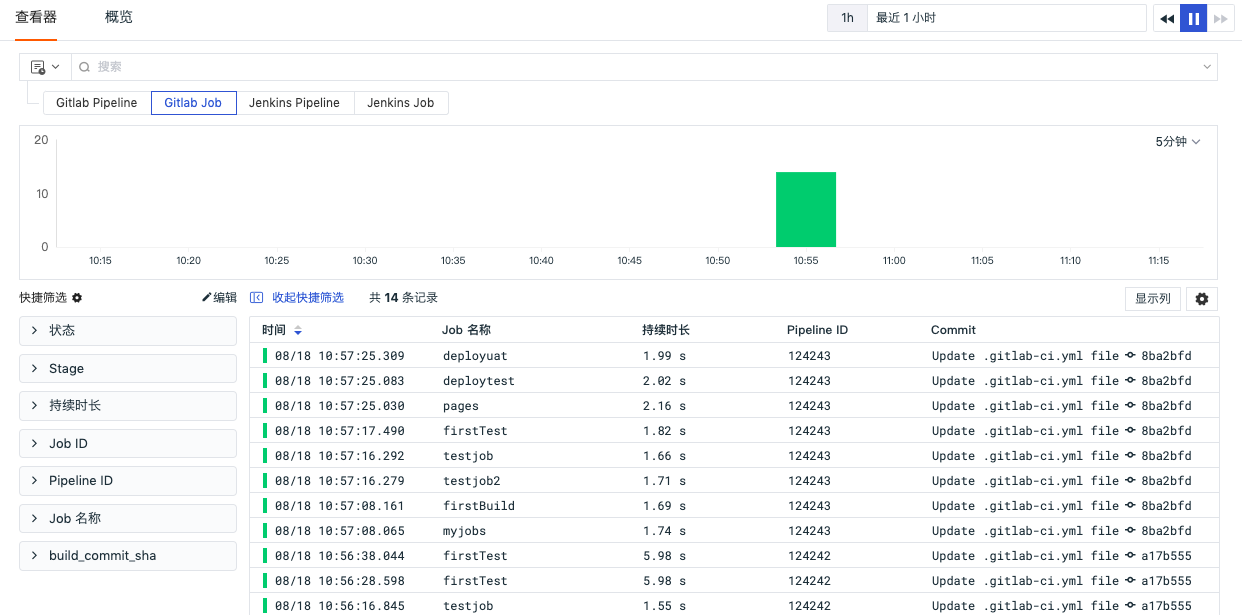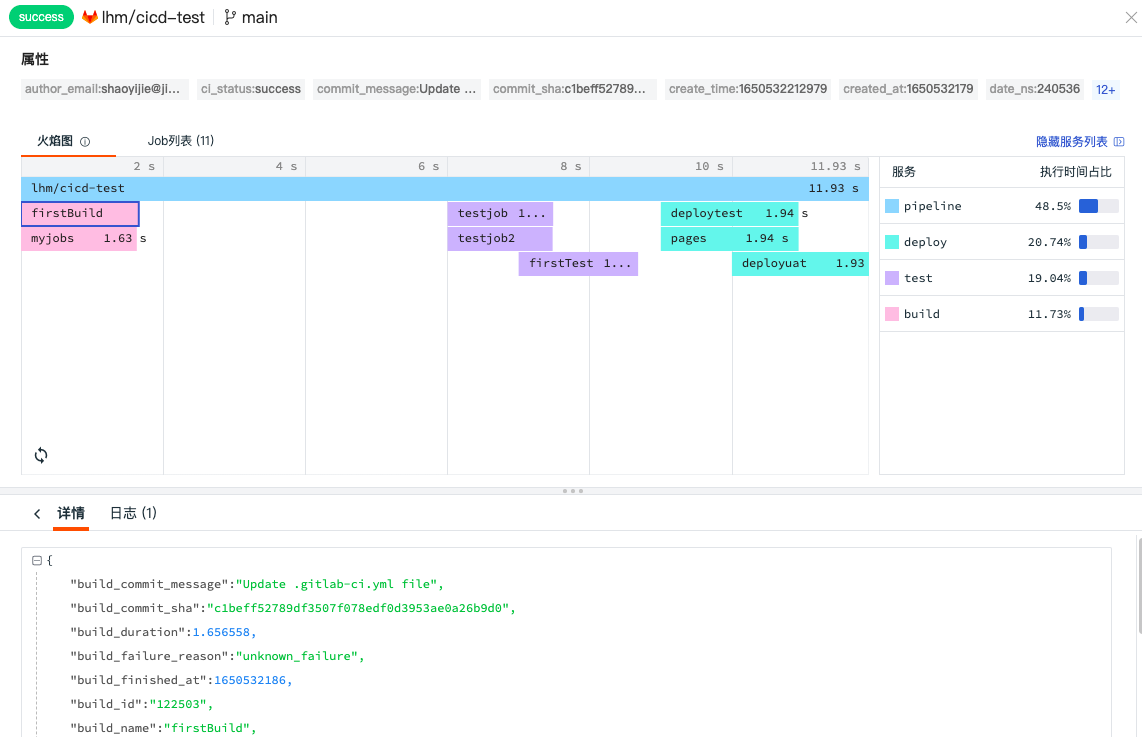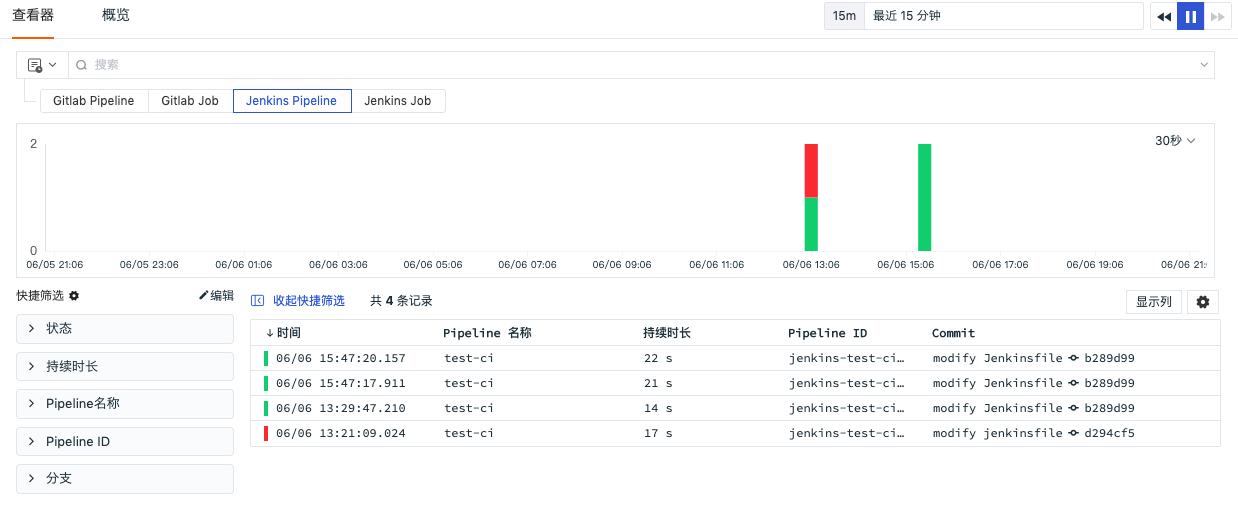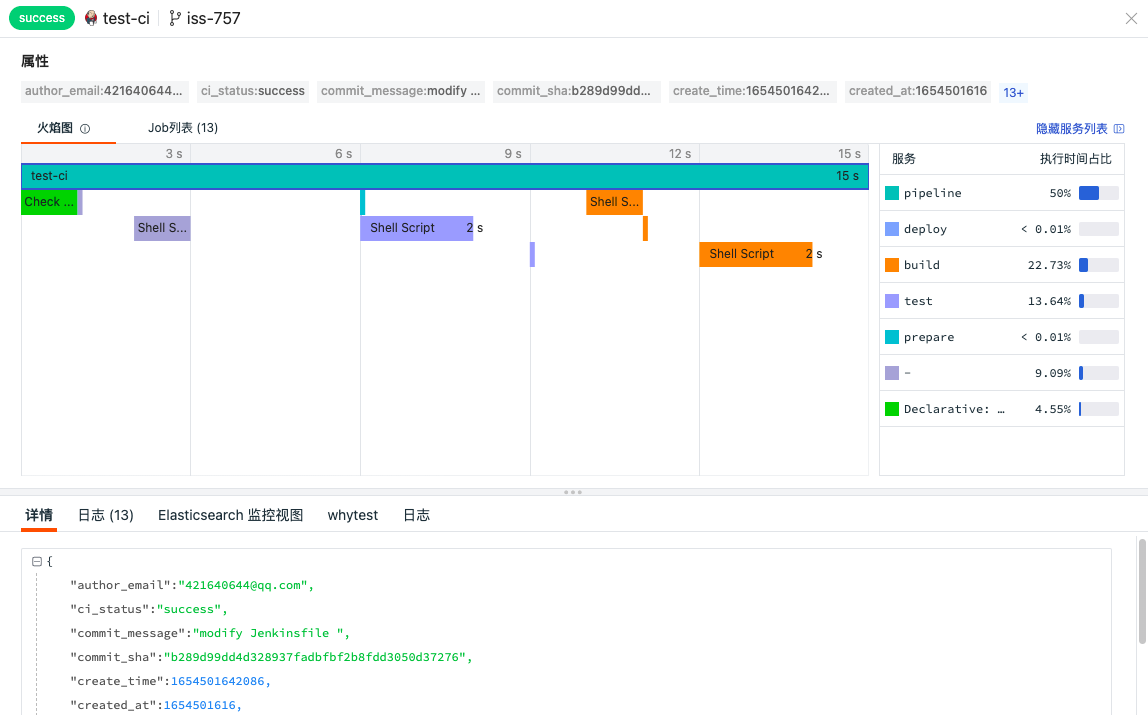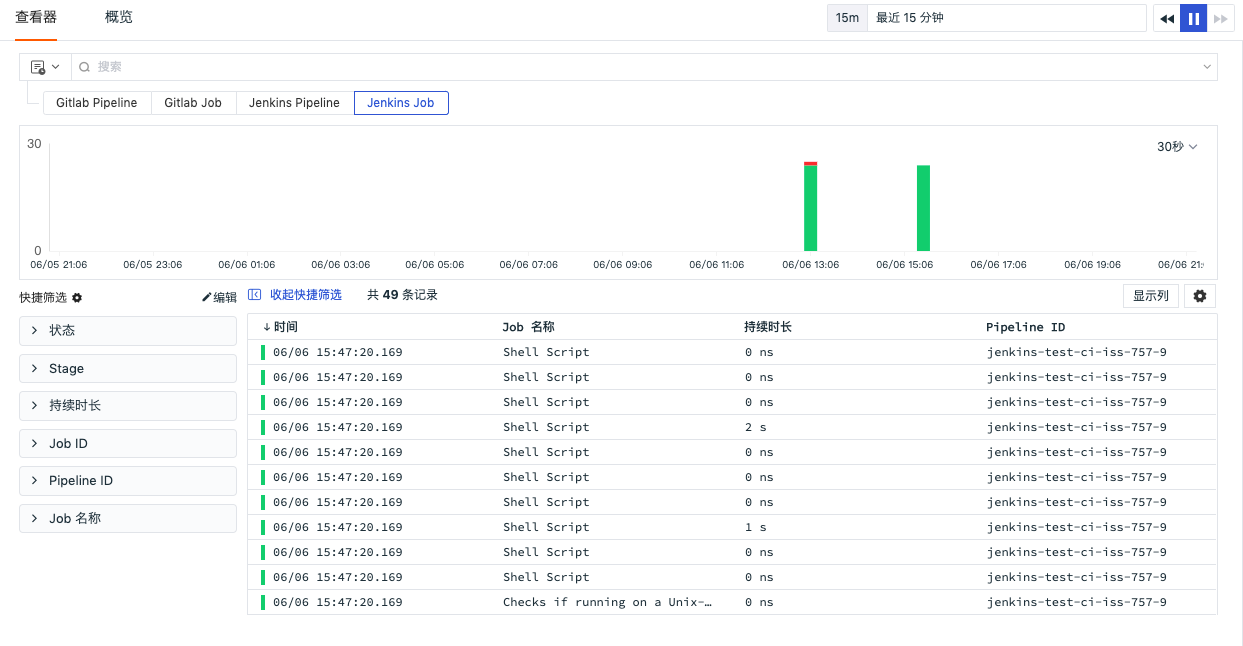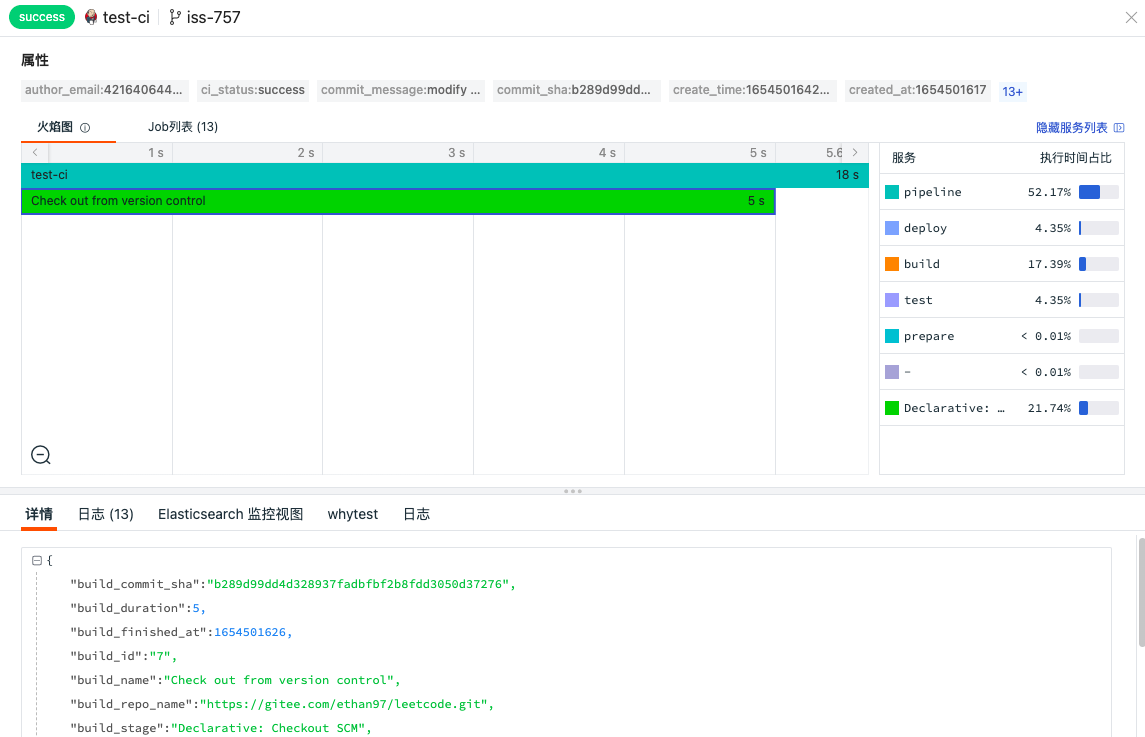CI Explorer¶
Introduction¶
Guance supports visualization of the built-in CI process and results for Gitlab/Jenkins. You can directly view the CI results in Gitlab/Jenkins through the CI visualization feature of Guance, and get real-time insights into your CI performance, execution time trends, and failure causes. Through the CI flame graph, you can monitor the health status of the entire Pipeline chain in real-time, helping to ensure code updates.
Data Query and Analysis¶
After the CI process and result data are reported to the Guance workspace, you can query and analyze the success rate, failure causes, specific failure stages, etc., of Pipelines and Jobs in the CI Explorer by selecting a time range, searching with keywords, or filtering.
Time Widget¶
The CI Explorer defaults to displaying data from the last 15 minutes. Using the "Time Widget" in the top-right corner, you can choose the time range for data display. For more details, refer to the documentation Time Widget Explanation.
Search and Filter¶
In the search bar of the CI Explorer, multiple search methods are supported, including keyword search, wildcard search, associated search, JSON search, etc. Filtering based on labels/attributes is also supported, including forward filtering, reverse filtering, fuzzy matching, reverse fuzzy matching, checking for existence and non-existence, among others. For more information about search and filtering, refer to the documentation Explorer's Search and Filtering.
Analysis Mode¶
In the analysis section of the CI Explorer, multi-dimensional analysis statistics based on 1-3 labels are supported, reflecting the distribution characteristics and trends of data across different dimensions over time. Guance supports various types of data chart analysis, including time series graphs, top lists, pie charts, and treemaps. For more details, refer to the documentation Explorer's Analysis Mode.
Quick Filter¶
In the quick filter section of the CI Explorer, you can edit "quick filters" and add new filter fields. After adding, you can select field values for quick filtering.
Note:
- The default minimum and maximum values for "duration" in the quick filter are the smallest and largest durations in the trace data list.
- Supports adjusting the maximum/minimum value by dragging the progress bar, with the values in the input box changing synchronously.
- Supports manually entering the maximum/minimum value, and filtering by "pressing Enter" or "clicking outside the input box".
- The input box turns red when the input format is incorrect, and no search will be performed. Correct formats: pure "numbers" or "numbers+ns/μs/ms/s/min".
- If no unit is entered for the search, it will automatically append "s" to the number before filtering.
- If a unit is manually entered, the search will proceed directly.
For more information on quick filtering, refer to the documentation Quick Filter.
Custom Display Columns¶
In the Explorer list, you can customize the addition, editing, deletion, and dragging of display columns via "display columns". When the mouse hovers over the display column of the Explorer, clicking the "Settings" button allows operations such as ascending order, descending order, moving columns left/right, adding columns left/right, replacing columns, adding to quick filters, adding to groups, and removing columns. For more information on custom display columns, refer to the documentation Display Column Explanation.
Data Export¶
In the Explorer list, you can first filter out the desired data, then export it for viewing and analysis. It supports exporting to CSV files, dashboards, and notes by clicking the "Settings" icon.
Gitlab¶
Pipeline Explorer¶
In the top-left corner of the Explorer, you can switch to the "Gitlab Pipeline" Explorer to query and analyze the CI Pipeline process, including Pipeline ID, name, duration, commit content, commit time, etc.
Pipeline Details Page¶
Click on the data you want to view in the Pipeline list. In the detailed page that slides out, the details of the Pipeline and Job are displayed, including attributes, flame graphs, Job lists, content details, and related logs.
When clicking on an attribute field, you can perform quick filtering by "filtering field values", "reverse filtering field values", "adding to display columns", and "copying".
- "Filter field values": Adds the field to the Explorer to view all data related to the field.
- "Reverse filter field values": Adds the field to the Explorer to view all other data except for the field.
- "Add to display columns": Adds the field to the Explorer list for viewing.
- "Copy": Copies the field to the clipboard.
Flame Graph¶
The flame graph clearly displays the flow and execution time of each Job in the entire Pipeline chain during the CI process. On the right side of the flame graph, you can see the corresponding service list and the percentage of execution time. Clicking on the pipeline and job in the flame graph, you can view the corresponding Json content in the "Details".
Flame Graph Explanation¶
CI visualization mainly collects data from the Pipeline and Job processes in CI. The entire Pipeline process is divided into three stages (stages): Build, Test, Deploy. Each stage has different tasks (Jobs).
- When all tasks in each stage complete successfully, the Pipeline executes successfully. The flame graph lists the total execution time of the Pipeline and the execution time of each Job.
- If the task in the first stage, Build, fails, it indicates task failure and the reason for the error.
For easier understanding, the following figure is an example of the Pipeline process in Gitlab CI. Referring to the above flame graph, we can clearly see the execution time of each Job and the total execution time of the entire Pipeline.
Job List¶
Displays all stages and their Job counts in the entire Pipeline chain, including "resource names", "Job count", "execution time", and "execution time percentage". Clicking any Job allows you to view the corresponding Json content in the "Details". If there is an error, an error message is displayed before the Job.
Job Explorer¶
In the top-left corner of the Explorer, you can switch to the "Gitlab Job" Explorer to query and analyze the Job process of the CI Pipeline, including Pipeline ID, Job name, duration, commit content, commit time, etc.
Job Details Page¶
Click on the data you need to view in the Job list. In the detailed page that slides out, the details of the Pipeline and Job are displayed, including attributes, flame graphs, Job lists, content details, and related logs.
Jenkins¶
Pipeline Explorer¶
In the top-left corner of the Explorer, you can switch to the "Jenkins Pipeline" Explorer to query and analyze the CI Pipeline process, including Pipeline ID, name, duration, commit content, commit time, etc.
Pipeline Details Page¶
Click on the data you need to view in the Pipeline list. In the detailed page that slides out, the details of the Pipeline and Job are displayed, including attributes, flame graphs, Job lists, content details, and related logs.
Job Explorer¶
Through the data type filter bar in the top-left corner, you can switch to the "jenkins_job" Explorer to query and analyze the Job process of the CI Pipeline, including Pipeline ID, Job name, duration, commit content, commit time, etc.
Job Details Page¶
Click on the data you need to view in the Job list. In the detailed page that slides out, the details of the Pipeline and Job are displayed, including attributes, flame graphs, Job lists, content details, and related logs.