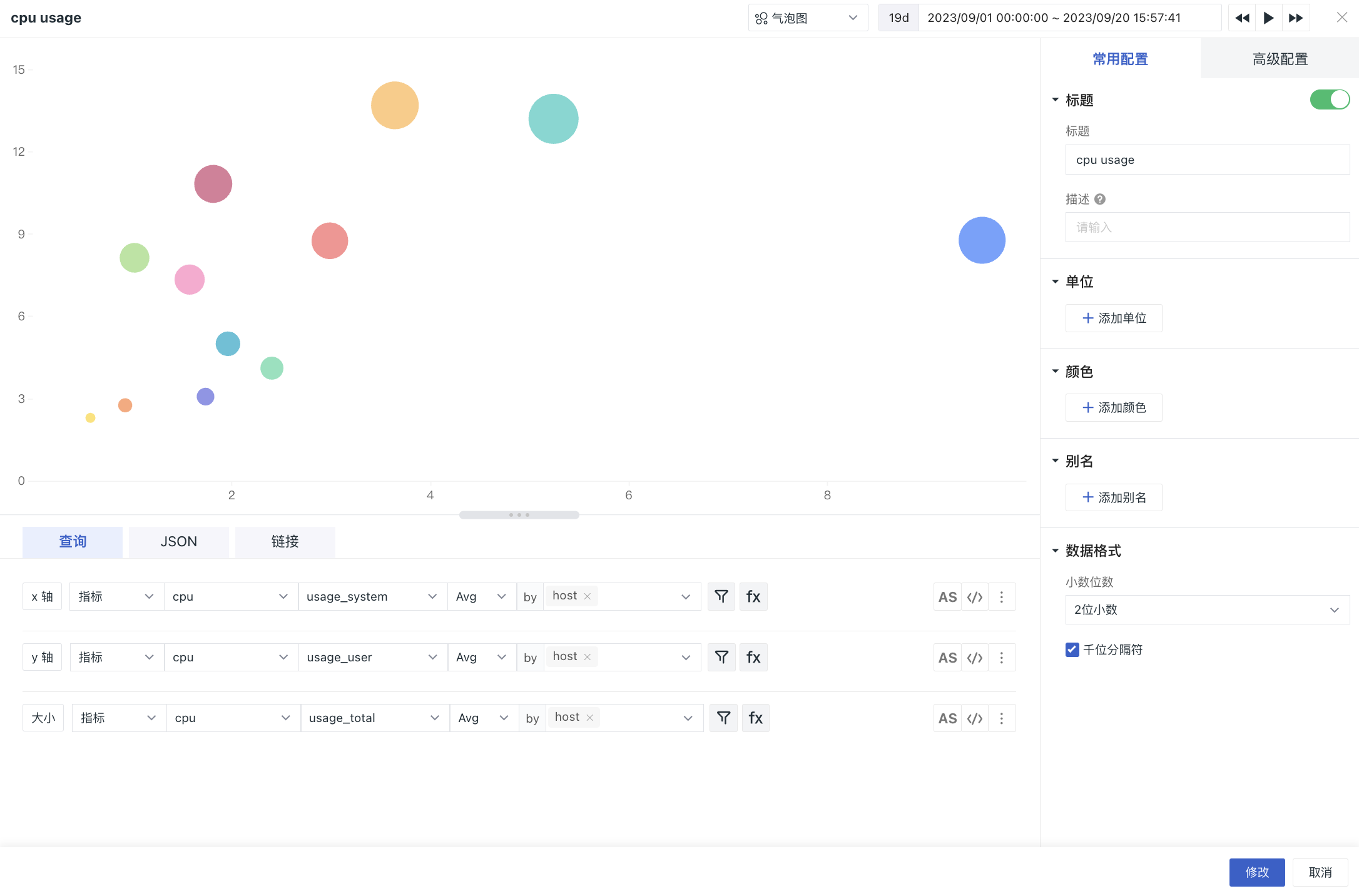Bubble Chart¶
A bubble chart can be used to display the relationship between three variables. Similar to a scatter plot, it is divided into horizontal and vertical axes, with an additional variable representing size for comparison. It shows the general trend of how the dependent variable changes with the independent variable, from which an appropriate function can be selected to fit the empirical distribution, thereby finding the functional relationship between the variables. It can be used to observe the distribution and aggregation of data.
Chart Query¶
Define the filtering conditions for the X-axis and Y-axis respectively. You can switch to expression queries, PromQL queries, and other data source queries.
For more details, refer to Chart Query.
Chart Configuration¶
For more details, refer to Chart Configuration.