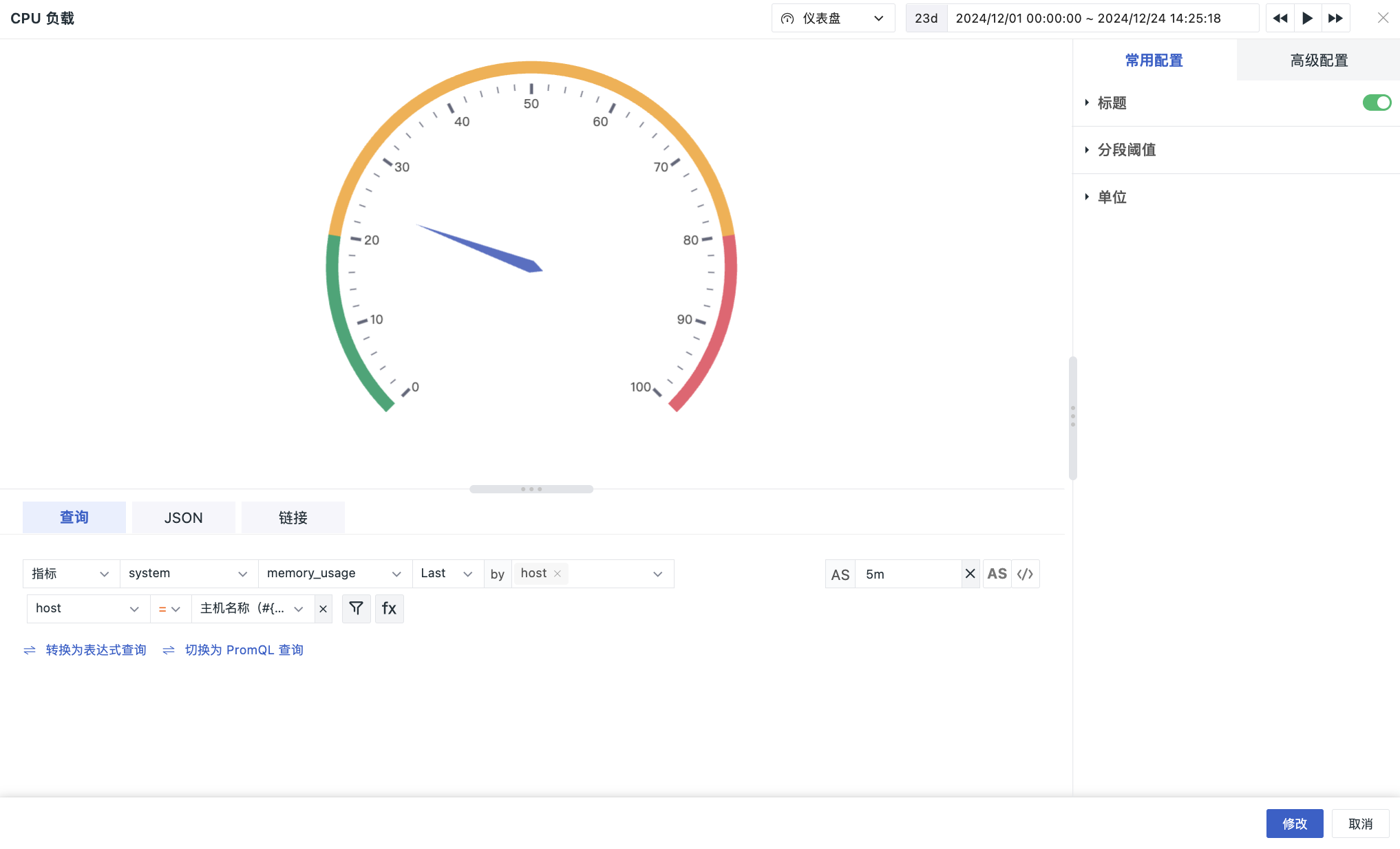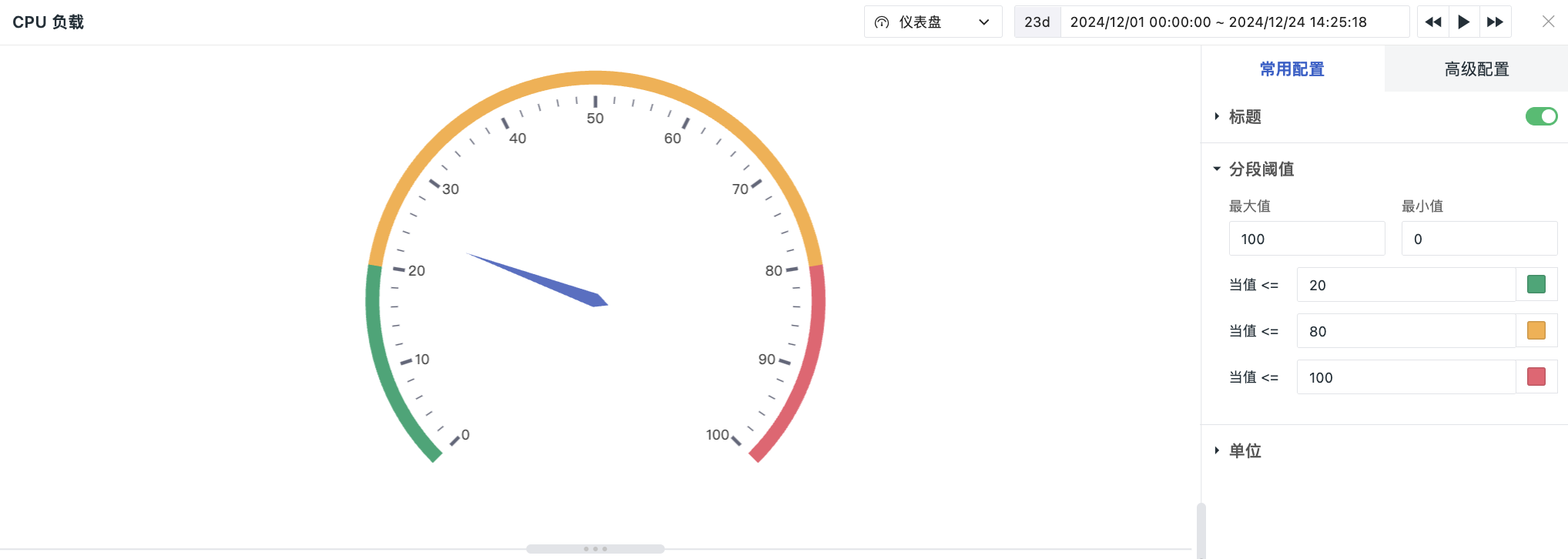Dashboard¶
It clearly displays the range in which metric data values fall, making it suitable for segmenting chaotic data to highlight key points.
Chart Query¶
Supports simple query, expression query, and PromQL query.
Note:
- Single chart queries only support one query statement, defaulting to a simple query. You can switch between simple and expression queries. DQL queries also support switching between these modes;
- If conversion functions unsupported by expression queries are used in a simple query, they will not be carried over when switching to an expression query.
For more detailed explanations of chart query conditions, refer to Chart Query.
Chart Configuration¶
For more details, refer to Chart Configuration.
Segment Thresholds¶
This involves setting segmented critical values and gauge colors for numerical values. Corresponding threshold colors are also set.