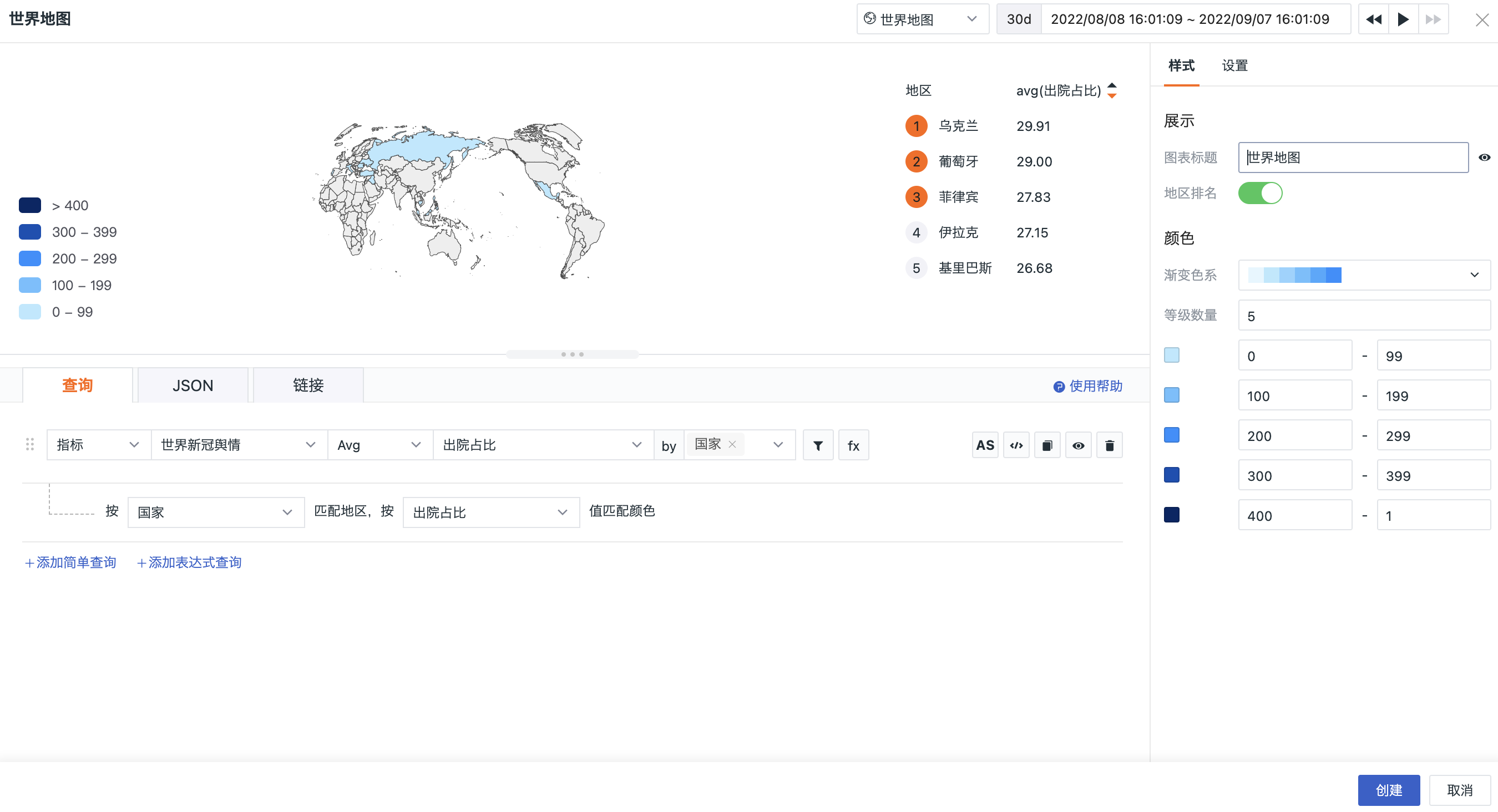World Map¶
Introduction¶
"Guance" supports adding a world map to the view.
Application Scene¶
The world map of the Guance is used to display the data distribution of a certain metric data in different countries. It can be used in the following scene:
- Showing the distribution of data in different regions
- Show the data size ranking of different regions
Chart Search¶
Prerequisites: The metric query must contain the label "Country" in the dataset and the query criteria must include the group "Country", otherwise the chart cannot be added successfully
Please click chart-query for detailed explanation of chart query conditions, simple query is added by default. You can add multiple queries, but the Tag of by (grouping) must be the same, modify one, and the other will be modified automatically.
The chart query matches regions by country and colors by metric values, as explained below:
| Options | Description |
|---|---|
| Country tag | Select the tag that represents the country, the tag must be the tag tag that has been grouped in the query (*Note: the tag name of the country tag does not have to be "country", as long as the value is the country *) |
| Metrics | When multiple metric queries are added, you can set the main metric to be displayed. "Main display metric" is the metric that determines the gradient color of the color block |
Chart Links¶
Links can help you jump from the current chart to the target page, support adding internal links and external links to the platform, and support modifying the corresponding variable values in the links through template variables to transfer the data information to complete the data linkage. Please click chart-link to view the related settings.
Chart Style¶
| Options | Description |
|---|---|
| Chart Title | Set the title for the chart, after setting, it will be displayed on the top left of the chart, and it supports hiding |
| Region Ranking | Support ranking by region data size, from largest to smallest. Disable by default |
| Color | 1. Gradient color system: Gradient color of the color block. After selecting the color, the system will use the selected color as the base to generate the number of color blocks of the selected grade 2. Gradient interval: |
Chart Setup¶
Basic Settings¶
| Options | Description |
|---|---|
| Units | 1. Support setting units for query results. 1)If the queried data has no unit, after setting the unit in the chart, it will be displayed on the chart according to the set unit 2)If the query data comes with its own units, or if you are in [Metric Management] (../../metrics/dictionary.md), and you set the units for the metrics in the chart, the units set in the chart will be displayed on the chart. 3)If the query data has no units and no units are set in the chart, the chart Y-axis values are automatically calculated according to scientific notation; the original values are displayed on the chart in the format [thousandths] (chart-query.md#thousand). Scientific counting instructions Default query result value is automatically converted to units, display follows 「scientific notation K, M, B」 (1 thousand = 1K, 1 million = 1M, 1 billion = 1B), retaining two decimal points; RMB is automatically converted to units 「yuan, million, billion」, retaining two decimal points For example, if the unit of time interval is selected as ns, then according to the size of the data, the query result will only automatically convert the unit effect as follows, and so on: 2.Support for query results preset units, manual input format: aggregation function (metric), such as last(age_idle) |
Advanced Settings¶
| Options | Description |
|---|---|
| Time Slicing | When time slicing is enabled, the original data will be aggregated in segments at certain time intervals, and then the aggregated data set will be aggregated for the second time to get the result value, which is disabled by default. For details, please refer to time slicing description |
| Lock Time | Support to lock the time range of chart query data, not limited by the global time component. The time set by the user will appear in the upper right corner of the chart after successful setup, such as 【xx minutes】, 【xx hours】, 【xx days】. If you lock the time interval of 30 minutes, then when you adjust the time component, no matter what time range view is queried, only the last 30 minutes data will be displayed. |
| Time interval | If time slice is off, there is no time interval option, if time slice is on, the time interval option is as follows: |
| Field Mapping | Object mapping with view variables, default is off, if object mapping is configured in view variables: |
| Chart Linkage | Linkage between map and view variables. When enabled, select the view variables to be linked, then when you click on the map color block area, the view variable value will automatically change to the selected area value |
| Chart Description | Add description information for the chart, after setting the chart title will appear behind the 【i】 prompt, if not set, it will not be displayed |
| Workspaces | A list of authorized workspaces, which can be queried and displayed via a chart after selection |
Example Chart¶
The chart below shows an example of the number of people who recovered and were discharged from hospitals in each country of the new crown outbreak.
Note: The data in this chart is for testing purposes only.