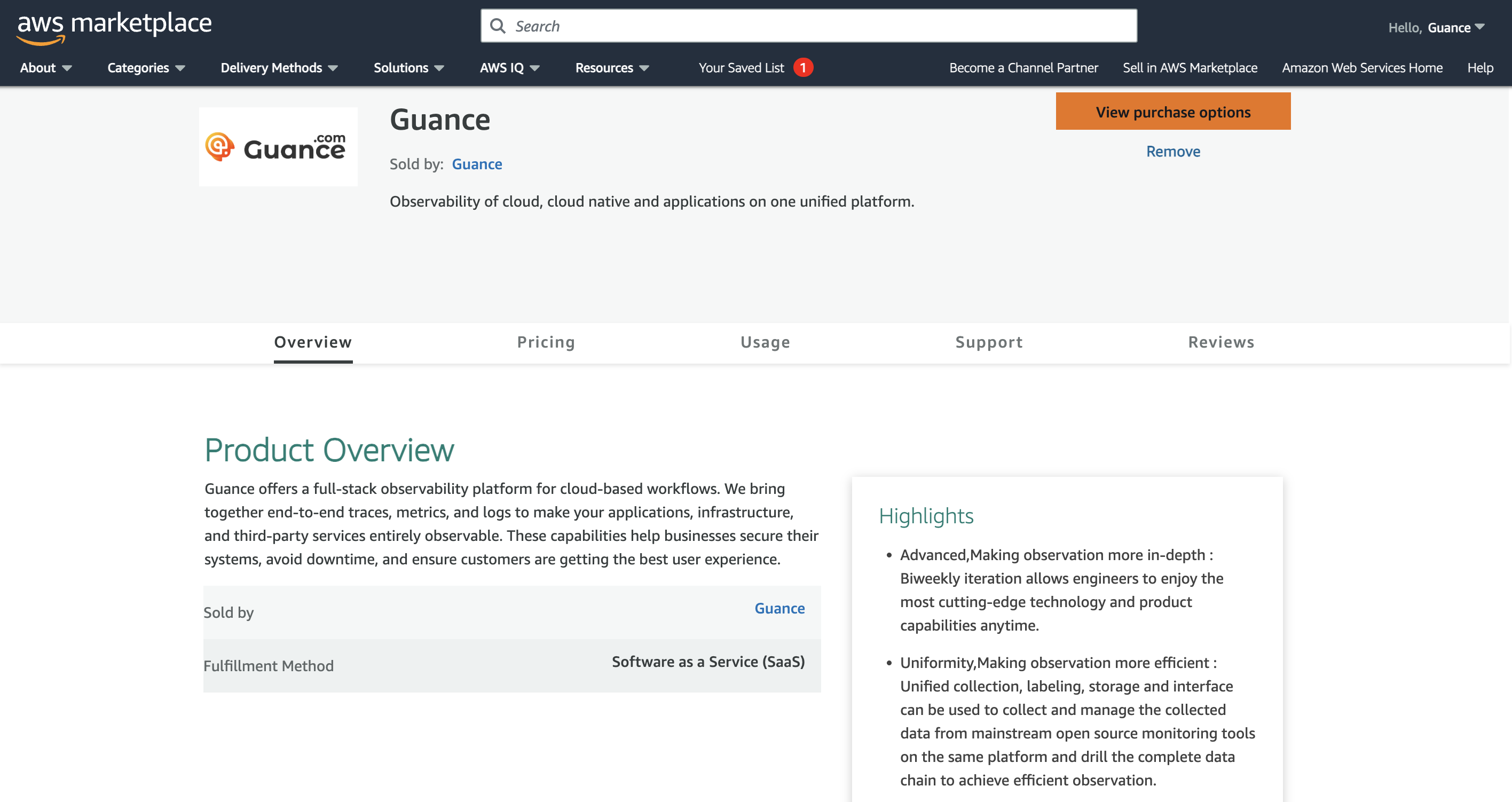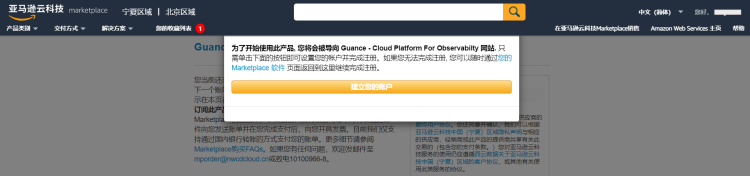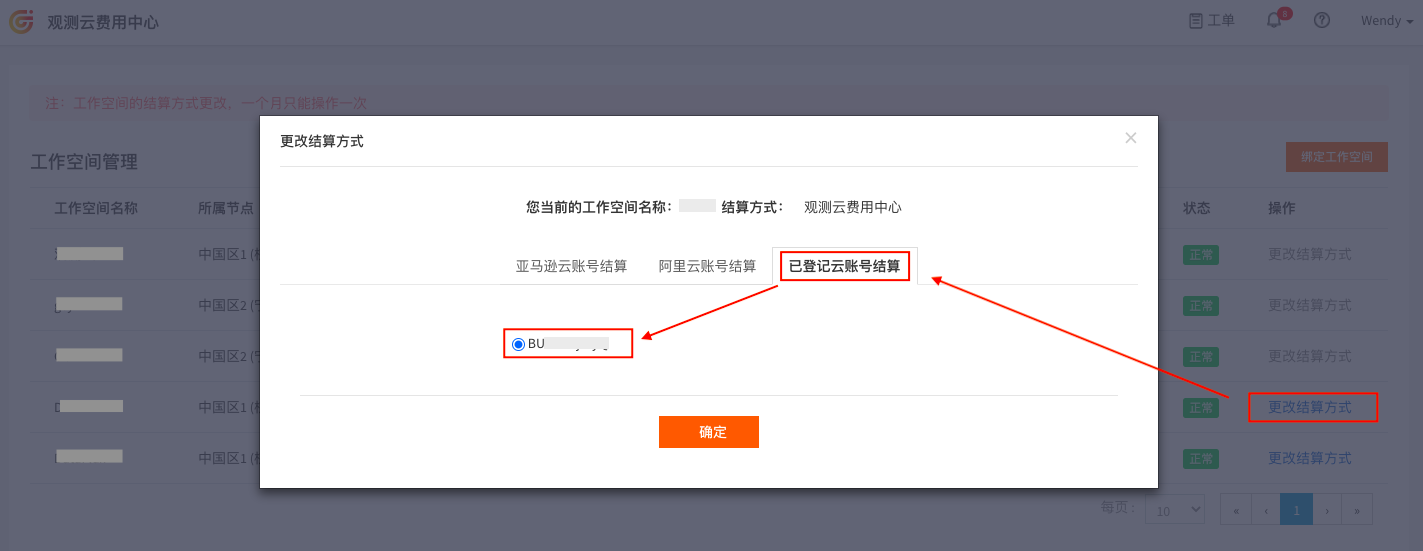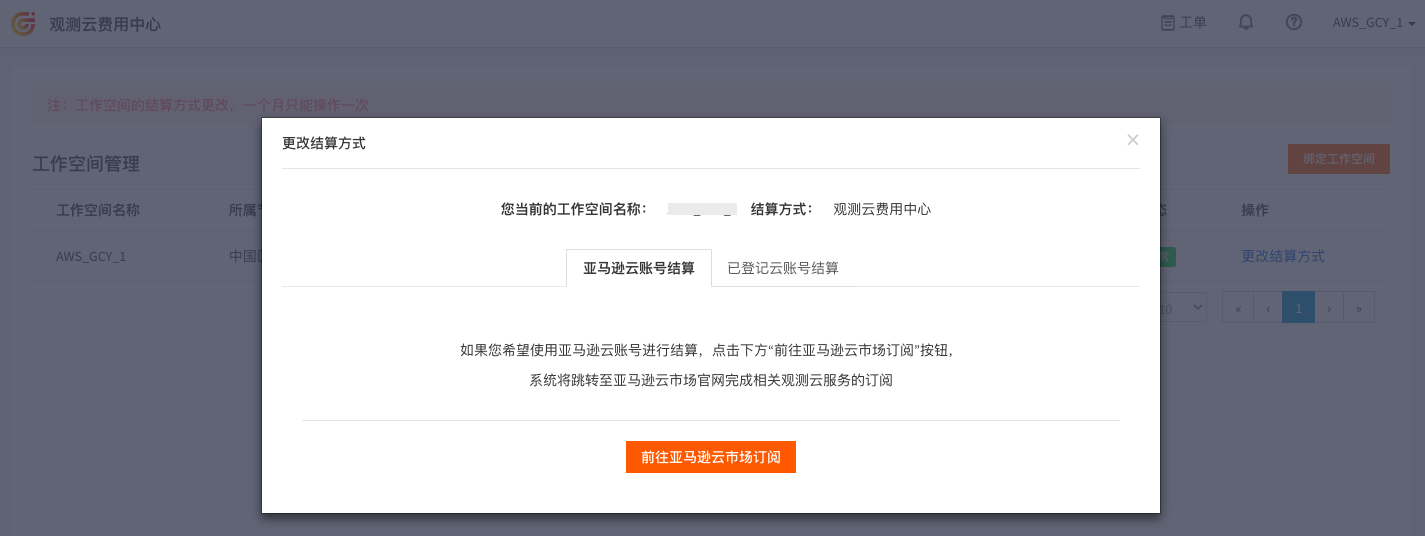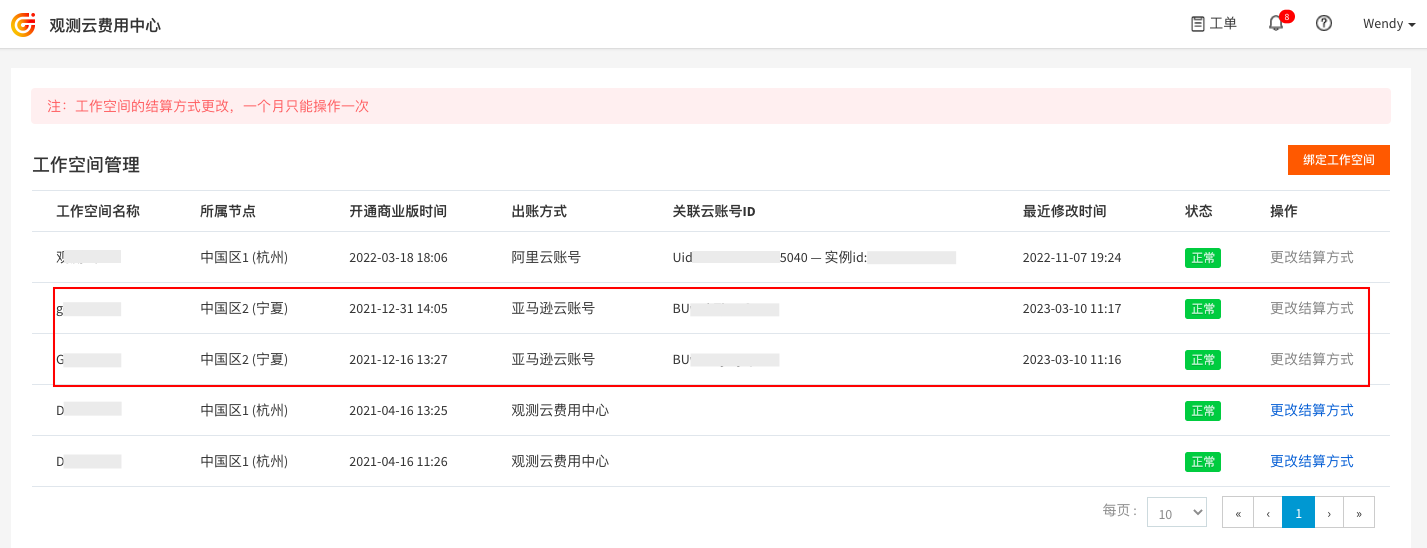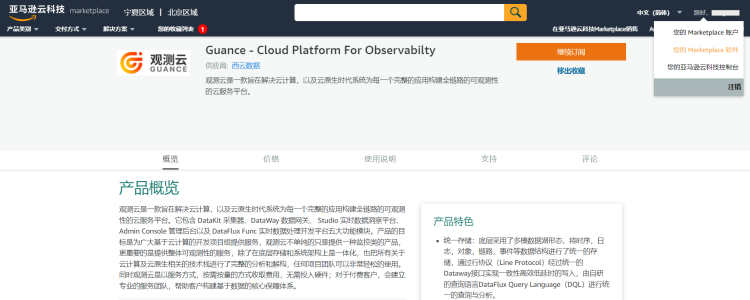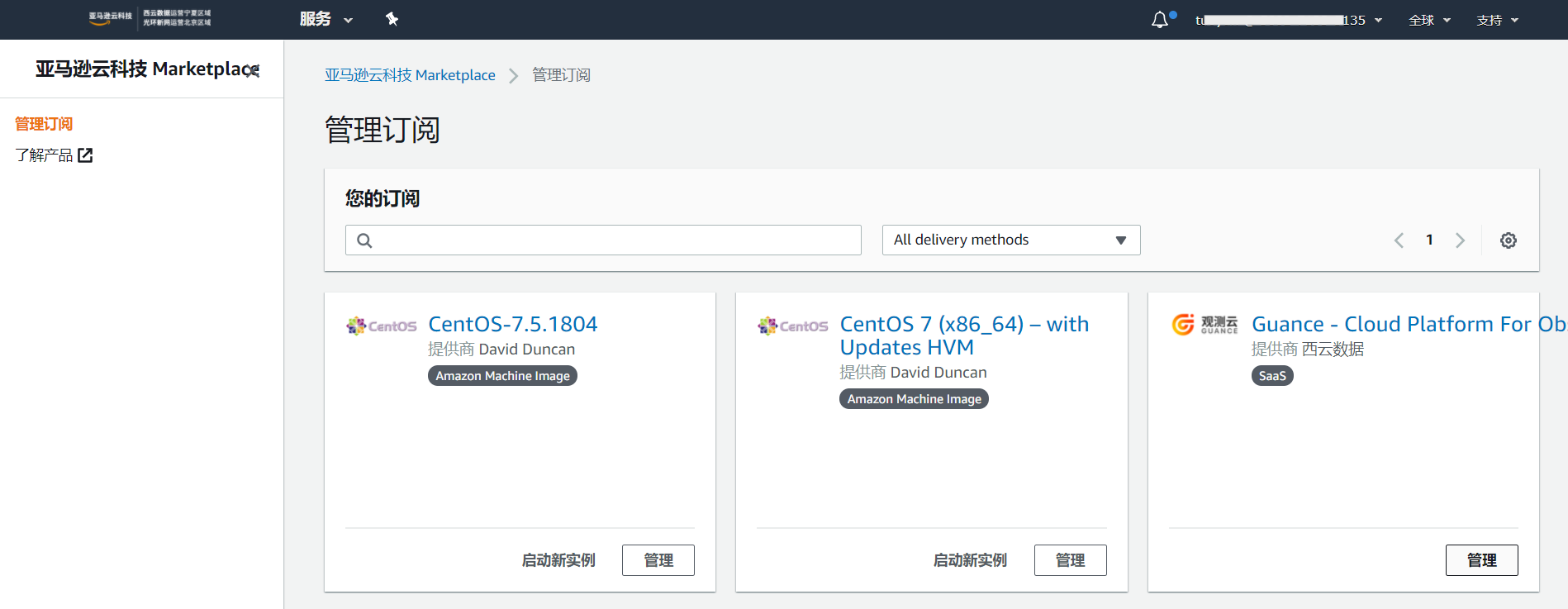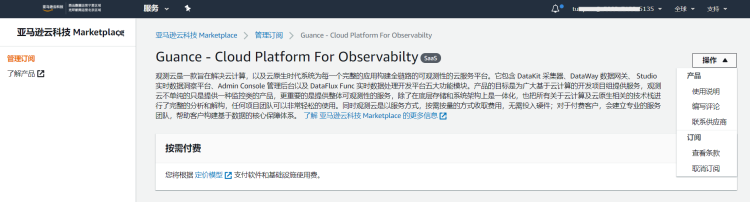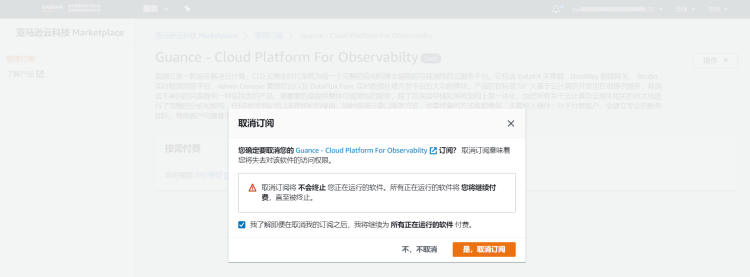Amazon Cloud Account Settlement¶
That is, directly recharge and settle accounts through an Amazon cloud account. One Amazon cloud account supports associating multiple workspaces, multiple site workspaces for cost settlement.
First-time registration of Guance Commercial Plan¶
- Enter the registration process;
- In the third step, when selecting the activation method, choose Amazon Cloud Store Activation;
- Enter the workspace name, select the workspace language;
- Check the agreement acceptance box;
- Click to activate.
Subscribe to Guance in the Amazon Cloud Marketplace¶
- Log in and enter the Amazon Cloud Marketplace Guance product page, click Continue Subscription;
- After successful subscription, click Set Up Your Account.
Changing Settlement on the Billing Platform¶
- Log in and enter Guance Billing Center;
- Enter Workspace Management;
- Select a workspace, click the change button on the right side;
- Choose Amazon Cloud Account Settlement;
- First go to Amazon Cloud Subscription for Guance service;
- After subscription completion, the system will automatically redirect to Guance Billing Center;
- Select the workspace;
- Click Confirm Submission.
Binding Multiple Amazon Cloud Accounts for Workspace Settlement¶
This means binding multiple workspaces under the same Amazon cloud account for settlement.
- Enter Guance Billing Center > Workspace Management;
- Click Change Settlement Method;
- Under Registered Cloud Account Settlement, select the Amazon cloud account you want to bind;
- Click Confirm to successfully bind.
Canceling Guance Subscription in Amazon Cloud¶
- Log in and enter Amazon Cloud, in the top-right corner account selection, choose Your Marketplace Software;
- In Manage Subscriptions, find the subscribed Guance service, click Manage;
- Enter the service management page, click Actions > Cancel Subscription;
- In the pop-up dialog box, click Yes, Cancel Subscription.
Note: After canceling the Guance service subscription in Amazon Cloud, all workspaces bound to this account settlement in the Guance billing center will have their associated cloud account deleted, and all related workspaces will undergo a lock operation. You can unlock the workspace in Billing Center > Workspace Management.