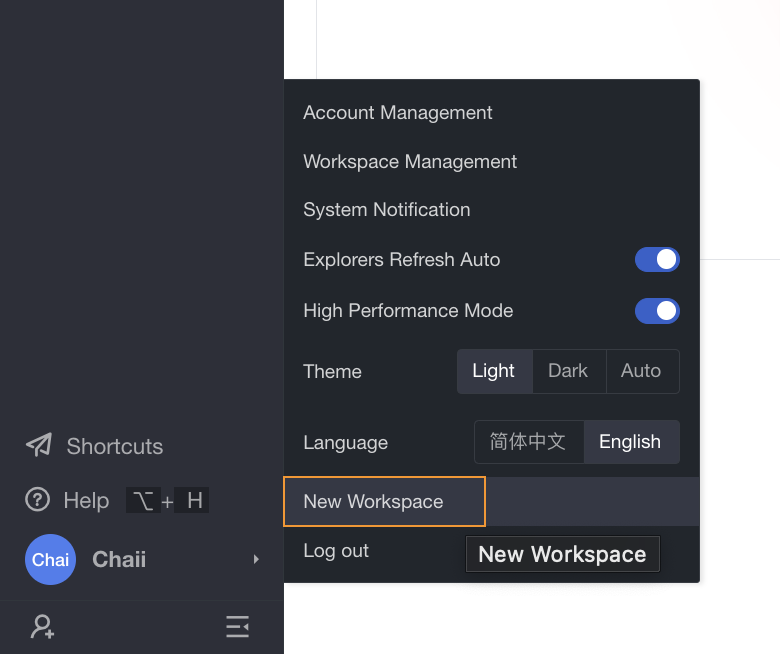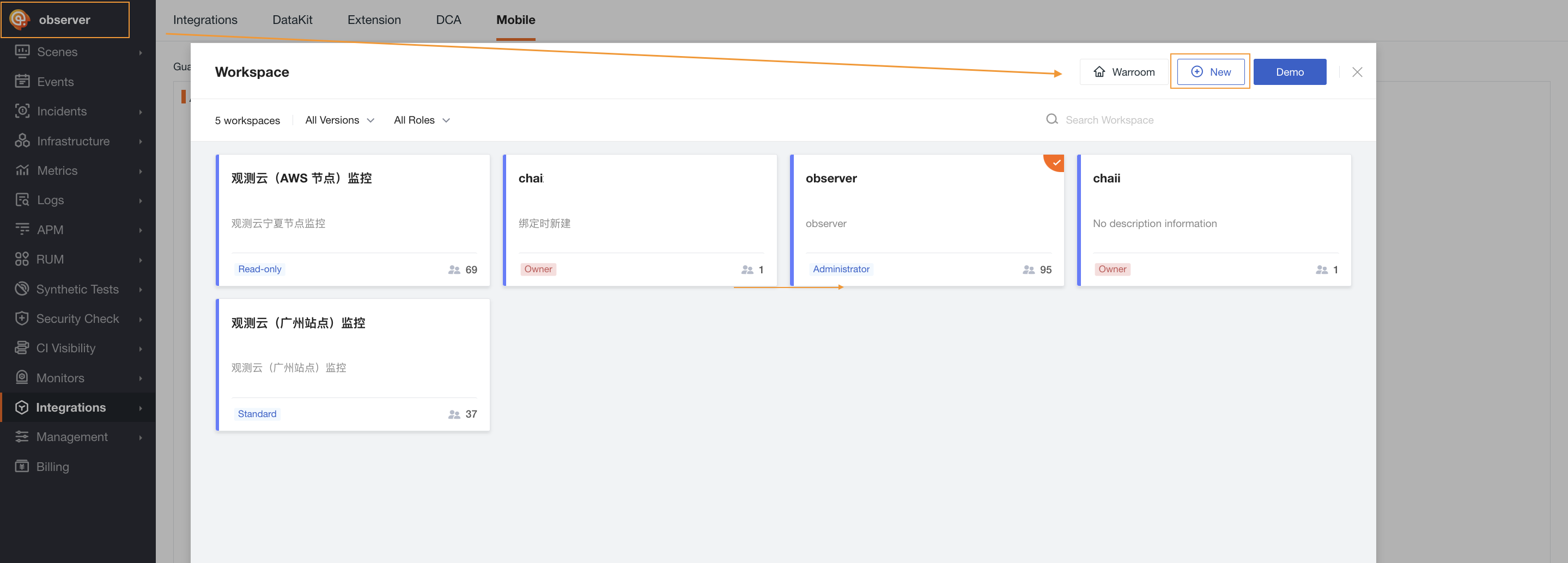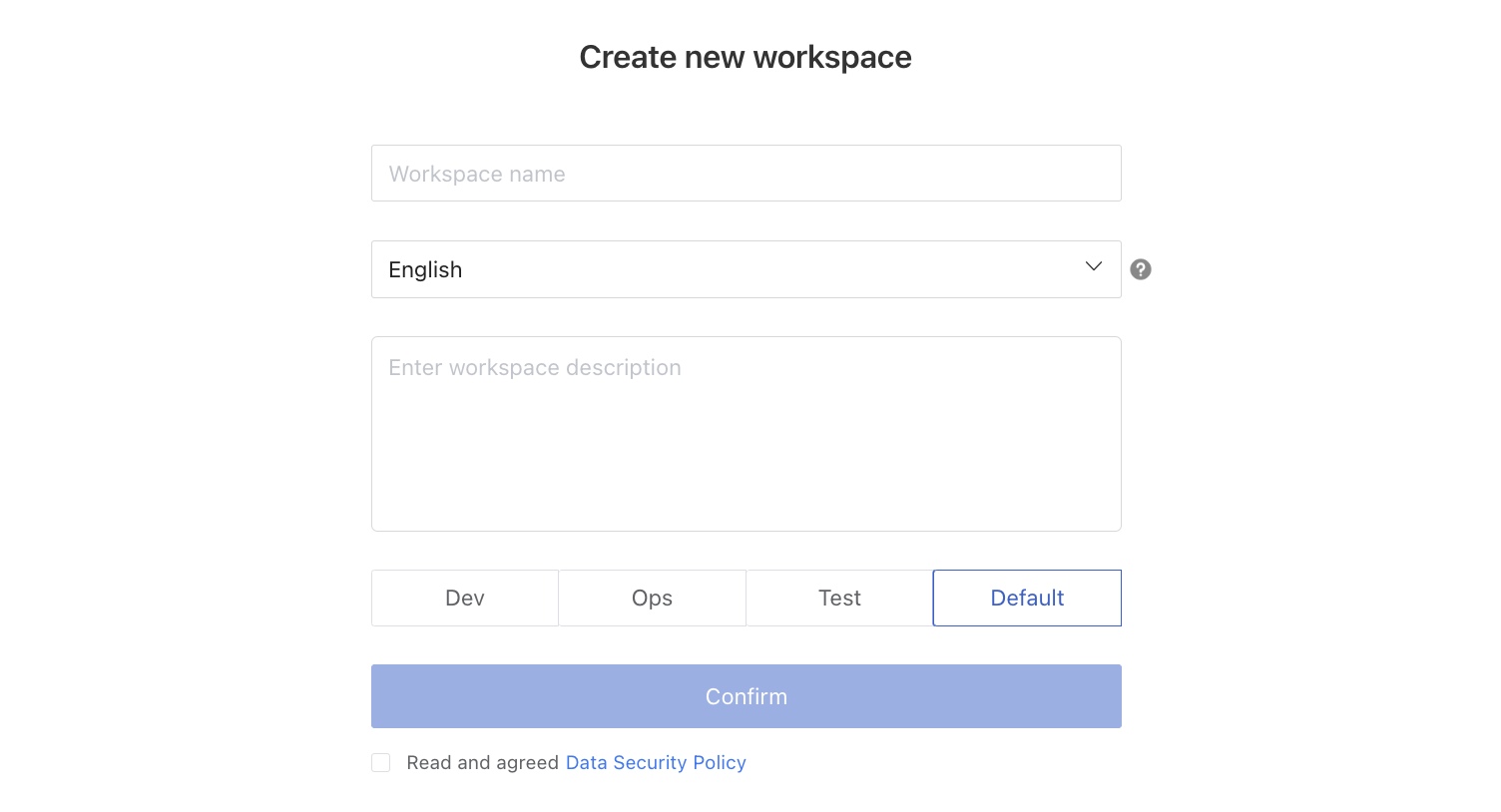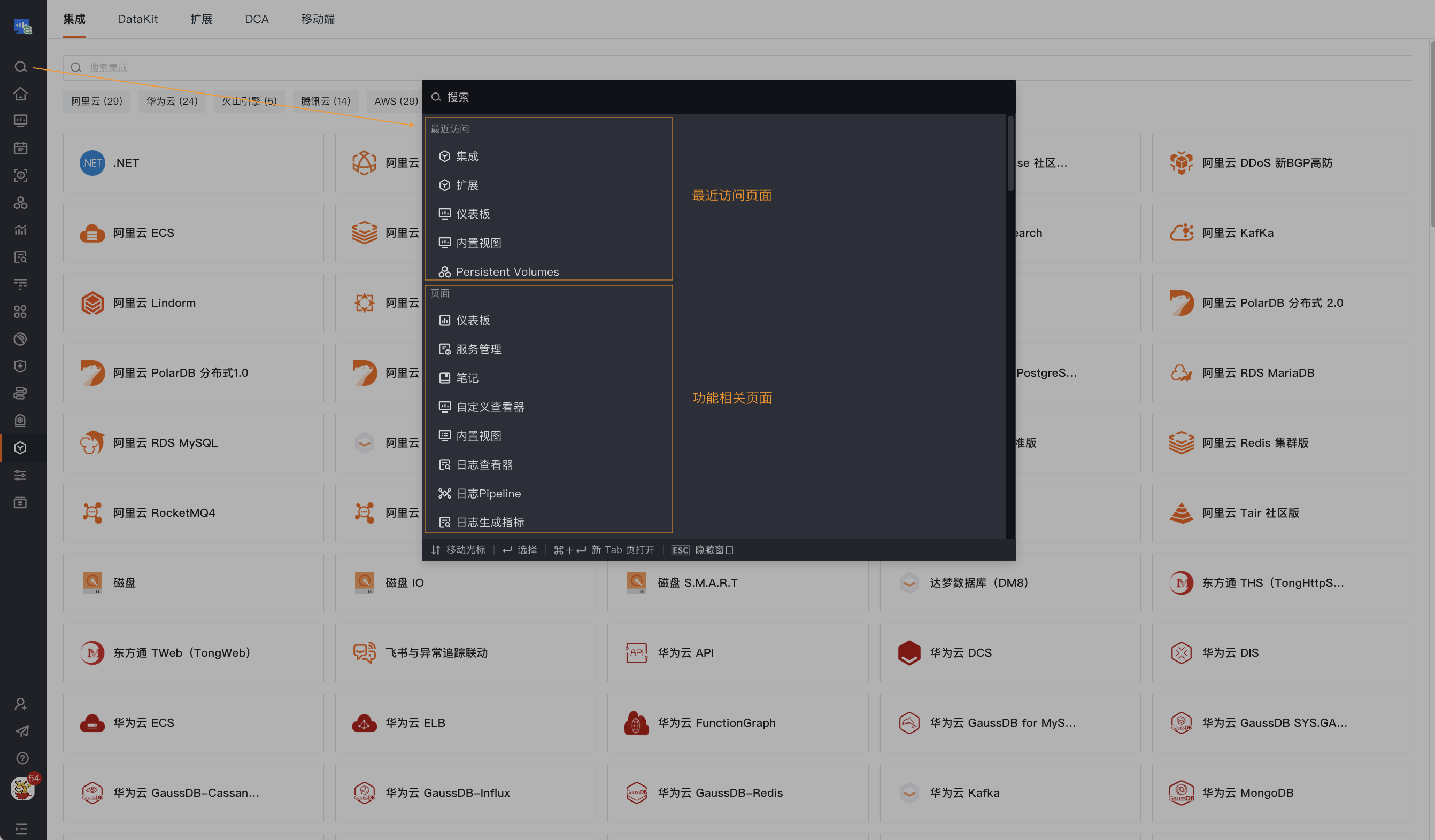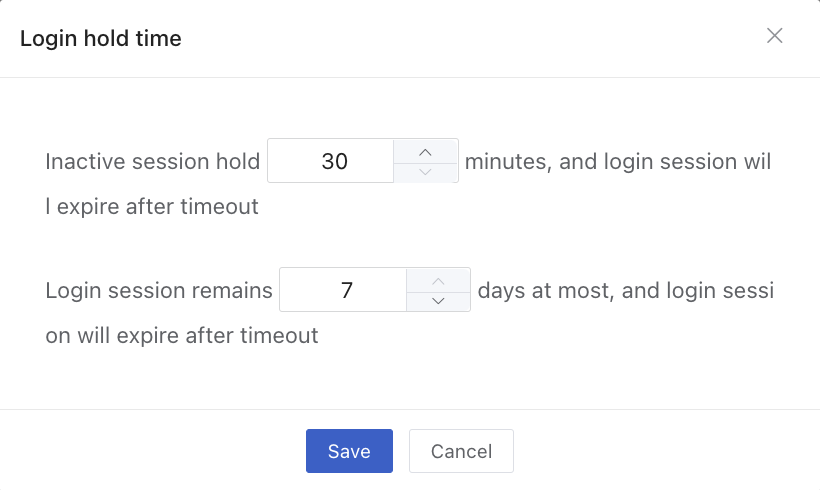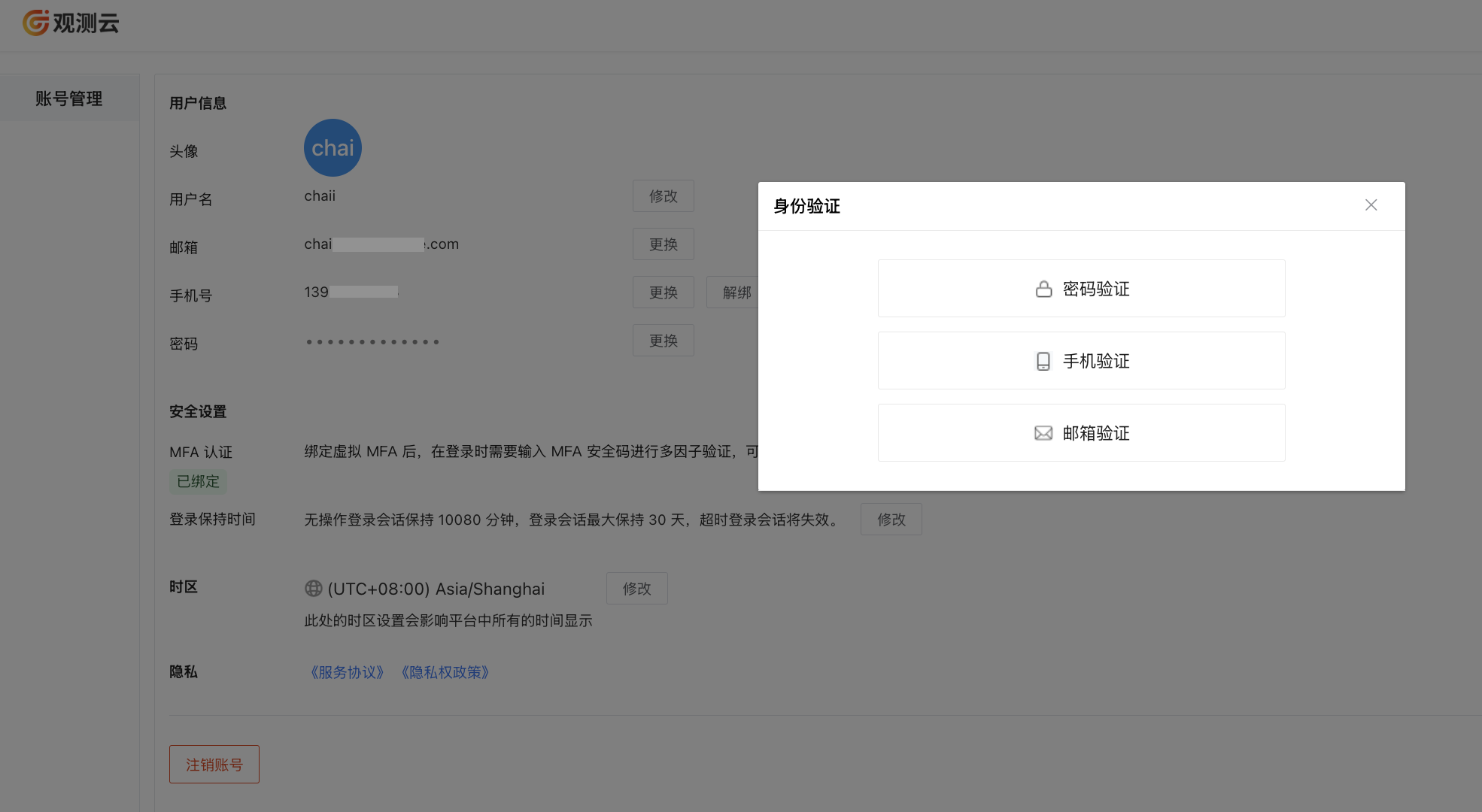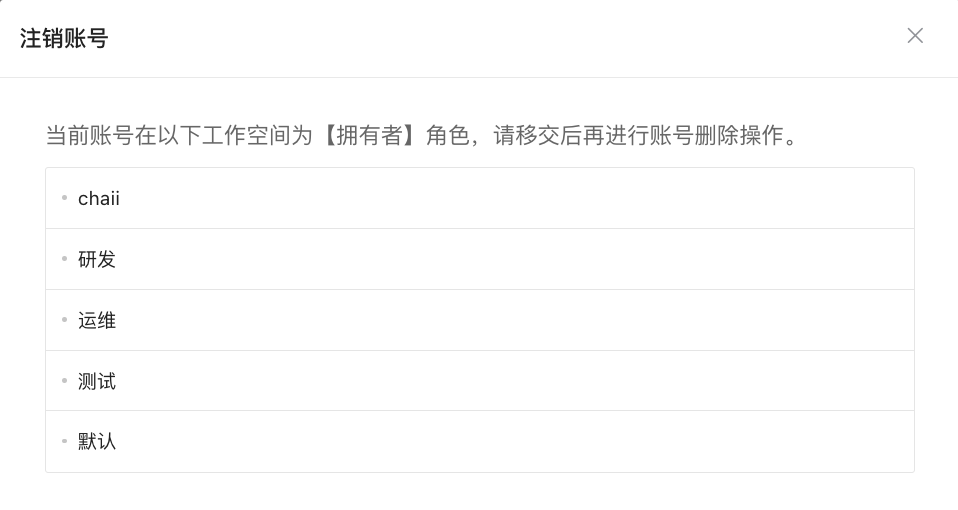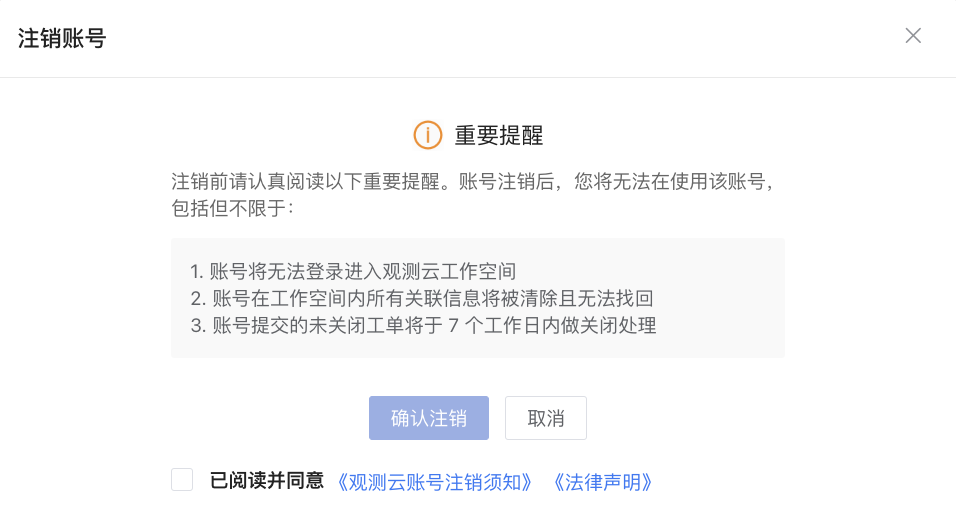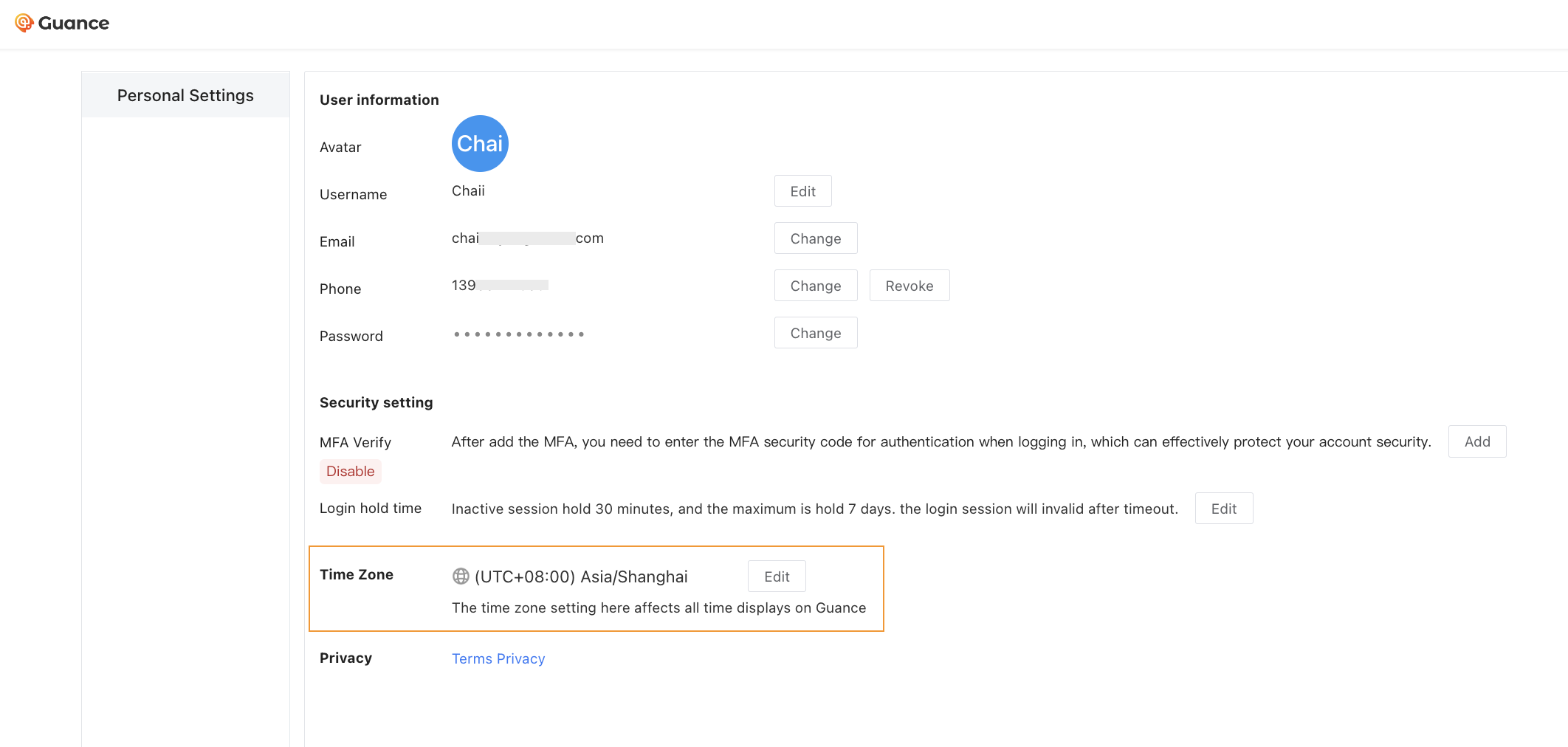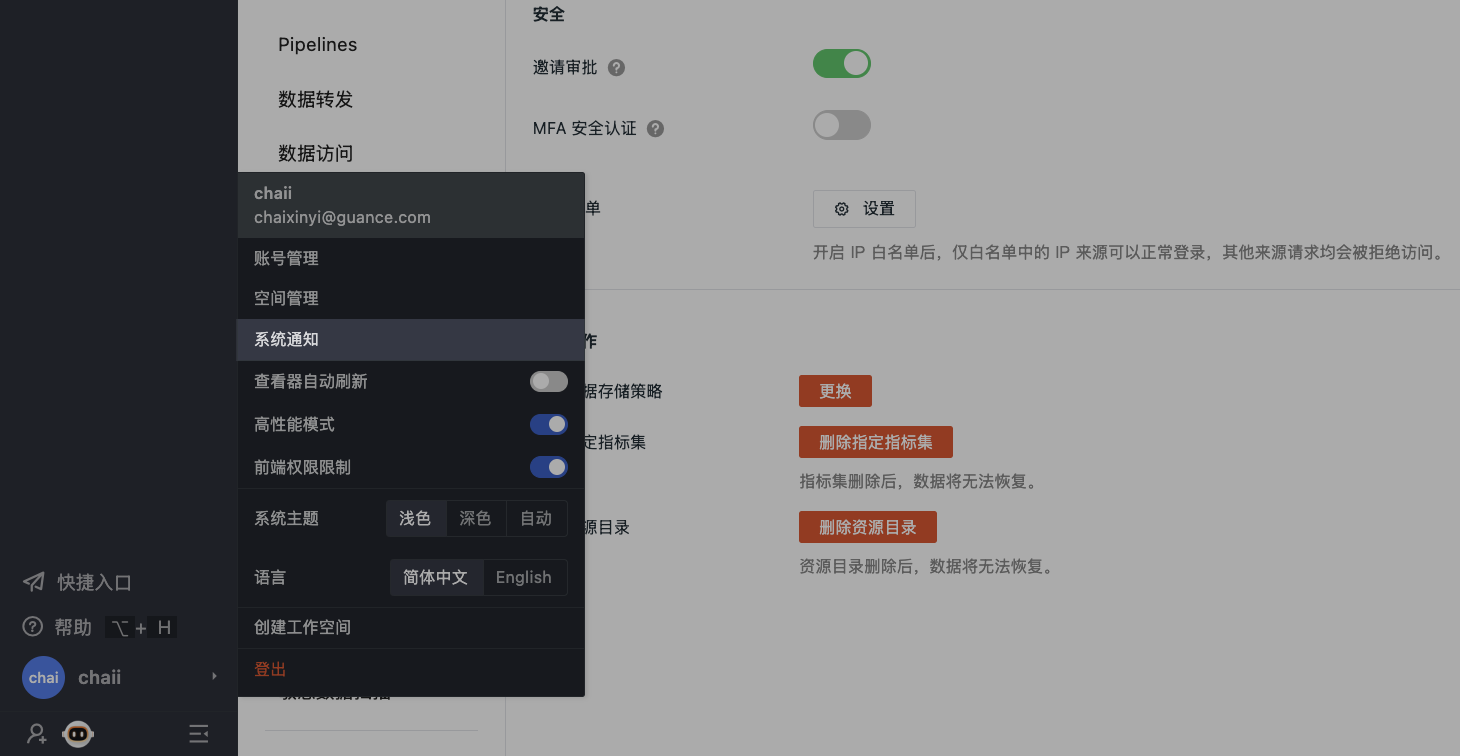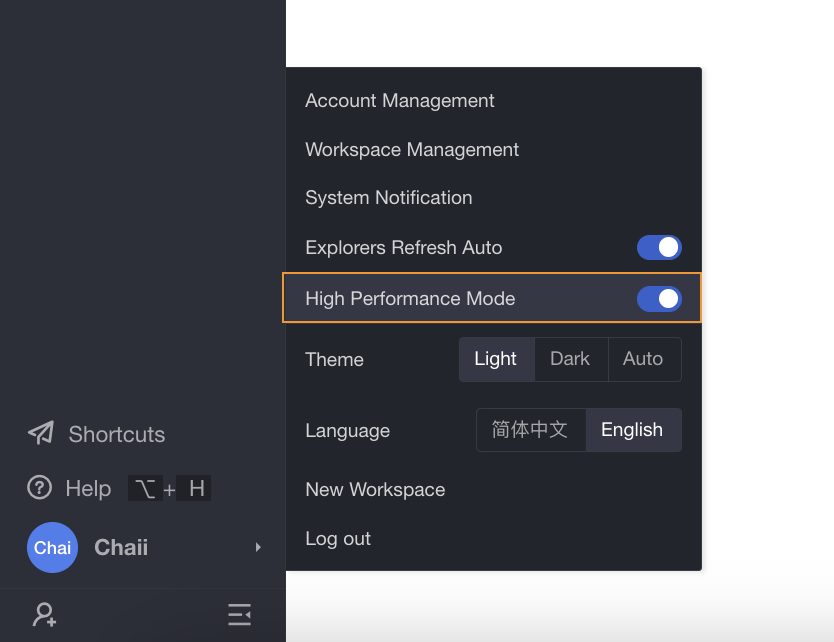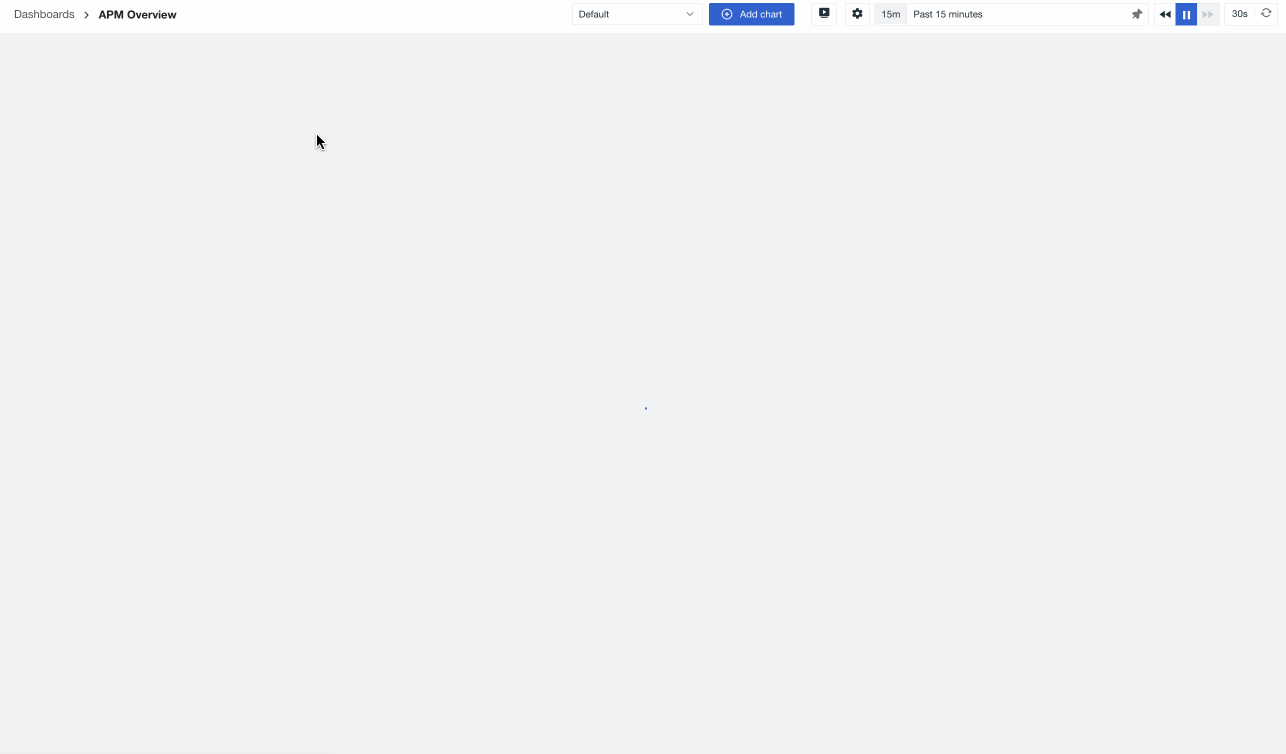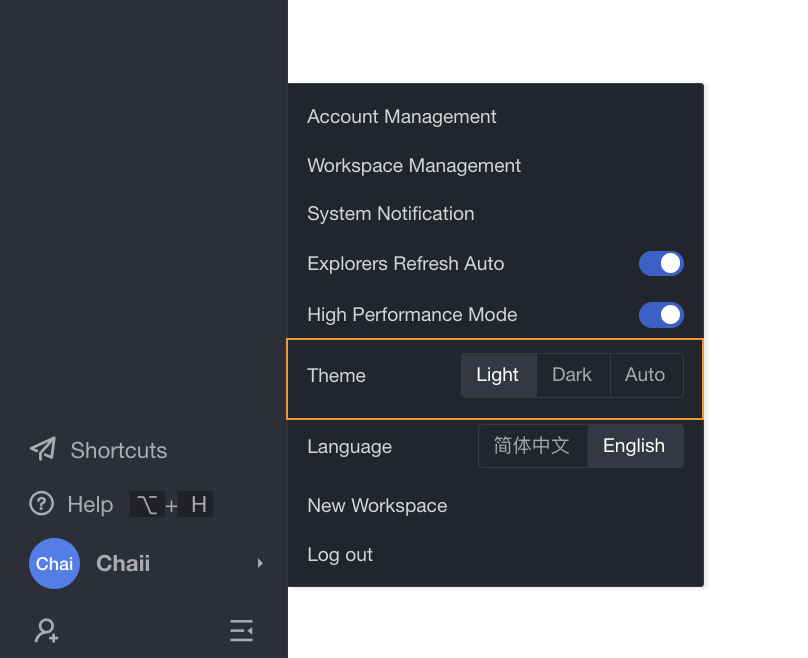Workspace Management¶
A workspace is the basic operational unit of Guance. Within a workspace, you can use the various features provided by Guance. Workspace management refers to the settings, administration, and operations related to the current workspace. After joining a workspace and being assigned permissions, you can manage the basic information of the space, member permissions, SSO login, data permissions, API Keys, notification targets, built-in views, charts, and snapshot sharing.
The following sections will introduce from the personal account level how to register and log in to your account and enter your workspace, focus on account security, and set up the appearance of your workspace.
Workspace Related¶
Create a Workspace¶
You can join one or more workspaces either by creating one yourself or by invitation.
Before joining any workspace through any method, you need to first register for a Guance account. After registration is completed, you can go to the Guance official website and click Login, choose the registered site, input your login account and password, and log into the Guance console. The system will automatically create a workspace for you and assign you Owner permissions.
Within an existing workspace, you can create other workspaces via the following two entry points:
Enter the workspace creation window:
- Input the workspace name;
- Select the language for this workspace;
- Optionally add a description for the workspace;
- Click Confirm.
SSO Account Login¶
In addition to logging in with a Guance account, enterprise users can also log in to Guance using SSO single sign-on.
Accounts that log in via SSO default to the session retention time configured in SSO.
Quick Search¶
In the left navigation bar > Quick Search, you can quickly view recently accessed pages within the current workspace as well as pages related to other functions:
Account Security Settings¶
MFA Authentication¶
Guance provides MFA authentication management to help add an extra layer of security beyond just account username and password. After enabling MFA authentication, you will need a second verification during login, thereby enhancing the security of your account.
For more details, refer to MFA Management.
Login Session Retention Time¶
The system supports setting session retention times for accounts logging into workspaces, including both workspace-registered accounts and SSO single sign-on accounts.
Registered accounts can, within the workspace, click the bottom-left corner Account > Account Management, then under login session retention time, modify the default login session retention time, including idle login session retention time and maximum login session retention time. After setting, expired login sessions will become invalid.
- Idle login session retention time: Supports a range of 30 ~ 10080 minutes, defaulting to 10080 minutes;
- Maximum login session retention time: Supports a range of 1 ~ 30 days, defaulting to 30 days.
Data Isolation and Data Authorization¶
If your company has multiple departments requiring isolated data, you can create multiple workspaces and invite relevant departments or individuals to join the corresponding workspaces.
If you need to unify the data across different departmental workspaces for viewing, you can authorize multiple workspaces' data to the current workspace through data authorization configuration. This allows you to query and display the data using scenario dashboards and chart components.
Cancel Account¶
Note
This entry is only visible for local accounts; single sign-on accounts do not have this entry.
Choose any of the methods shown above for identity verification;
If the current account is the owner of the workspace, please transfer this role permission first;
Under the premise that the current account is not the owner, proceed to step three. Before confirming cancellation, note the following:
- The account will no longer be able to log into Guance workspaces;
- All associated information within the workspace will be cleared and cannot be recovered;
- Any submitted but unresolved tickets will be closed within 7 working days.
After reading and agreeing to the relevant agreements, click Confirm Cancellation to cancel the current account.
After account cancellation:
- For regular Commercial Plans: After account cancellation, the email used can be re-registered. The newly registered account will be entirely new, and historical account data will not be associated or displayed.
- For Deployment Plans: You can create accounts through Management Backend > Add User.
Personal Account Settings¶
Note
If the avatar is hidden in the management backend, configurations such as automatic refresh of Explorers and high-performance mode can be modified at Management > User Settings.
User Information¶
Within the workspace, click the left-hand side Account > Account Management, where you can modify the avatar, username, email, phone number, and password.
Time Zone¶
The system supports members changing their time zone to switch to the corresponding workspace time zone to view data. Guance defaults to following "Browser Time," i.e., the time detected by the local browser.
Within the workspace, click the bottom-left corner Account > Account Management > Time Zone to modify the current time zone. You can also use the Time Widget provided by Guance to quickly change the time zone.
Note
After setting a new time zone, all workspaces associated with your current account will display according to the set time zone. Please operate carefully.
Workspace Time Zone¶
Considering that sometimes workspace data is reported based on a specific time zone while the members of the current workspace may be located in different countries or regions, to ensure all members analyze data and troubleshoot issues in the same time zone, you can go to Workspace Management > Space Settings > Advanced Settings > Workspace Time Zone to configure a unified time zone for members. After configuration, when other members of the workspace select the configured Workspace Time Zone, their time zone status will change accordingly.
Warning
- Only the Owner and Administrator of the current workspace have the permission to configure the workspace time zone;
- Configuring the workspace time zone will not automatically change the time zones of the workspace members; they need to manually select it;
- If other members of the workspace have selected the workspace time zone and the workspace time zone is deleted, the member’s time zone will automatically revert to Browser Time.
Incident Management¶
Through this entry, the currently logged-in user can view and manage the status of all incident tracking in the joined workspaces.
- Filtering by workspace and channels can quickly categorize and locate generated Issues;
- You can directly search for workspace and channel names;
- In the top-right corner of the page, you can directly select “Show only those I am responsible for” to view all incidents assigned to you.
For more settings, refer to Manage Issues.
System Notifications¶
After subscribing to system notifications, the system will trigger events in the following key scenarios and send notifications to the subscribed email:
Enter Monitoring > Notification Targets Management and directly click “Subscribe to System Notifications” to learn if there are failed deliveries or disabled notifications.
Or enter the New/Edit page for notification targets and click “Subscribe to System Notifications”.
Enter Management > Cloud Accounts and directly click “Subscribe to System Notifications” to understand whether the cloud account configuration is valid.
If the workspace data reporting triggers the configured upper limit, the system will send an email notification.
After clicking the “Subscribe” button above, the system will automatically send related notification emails to your inbox whenever there are new messages.
After system notifications are triggered, you can view all notification events in the notification list and manage them through the following actions:
- Filter notification types by scenario type;
- Filter based on the title or content of the notification;
- View unread only;
- Mark all as read.
High-Performance Mode¶
The system supports high-performance loading mode for charts, which is off by default.
Example:
After enabling high-performance mode, all charts will load statically rather than dynamically. When entering a page, all charts will be loaded immediately, meaning that when scrolling down to check results beyond the current page, all charts will already be loaded and ready for viewing.
Note
Enabling high-performance mode will only affect the current user’s chart-viewing scenarios.
System Theme¶
The system supports switching theme colors.
If the system theme is set to [Auto], it will automatically switch theme colors based on the computer's appearance.