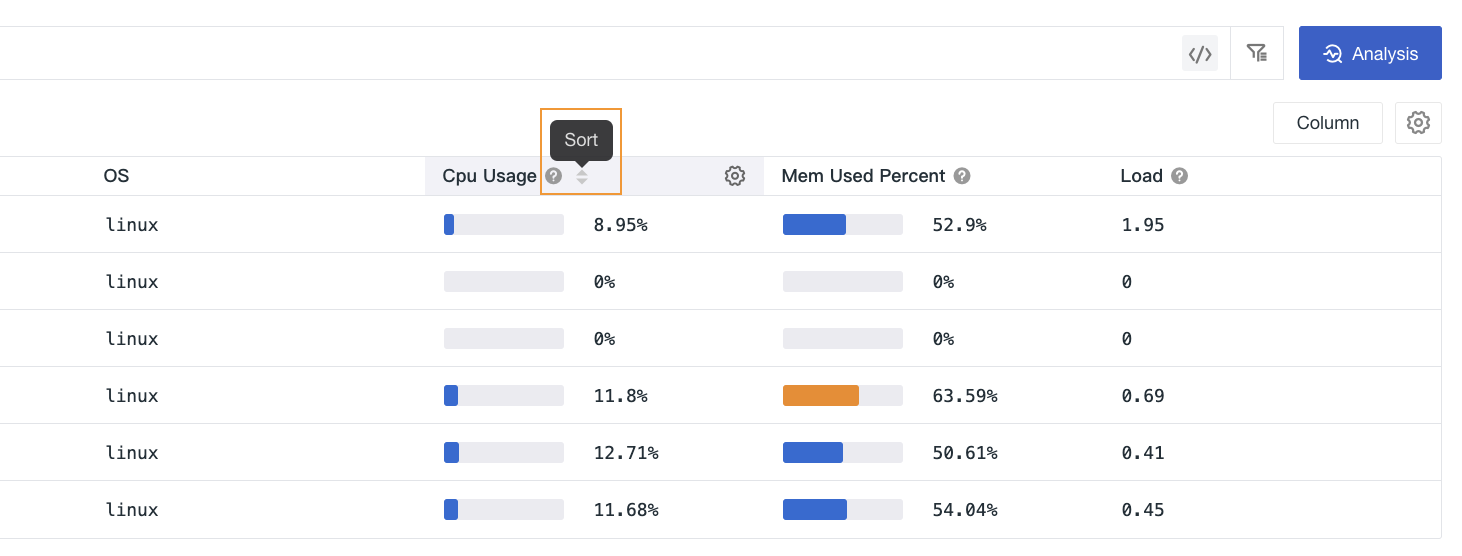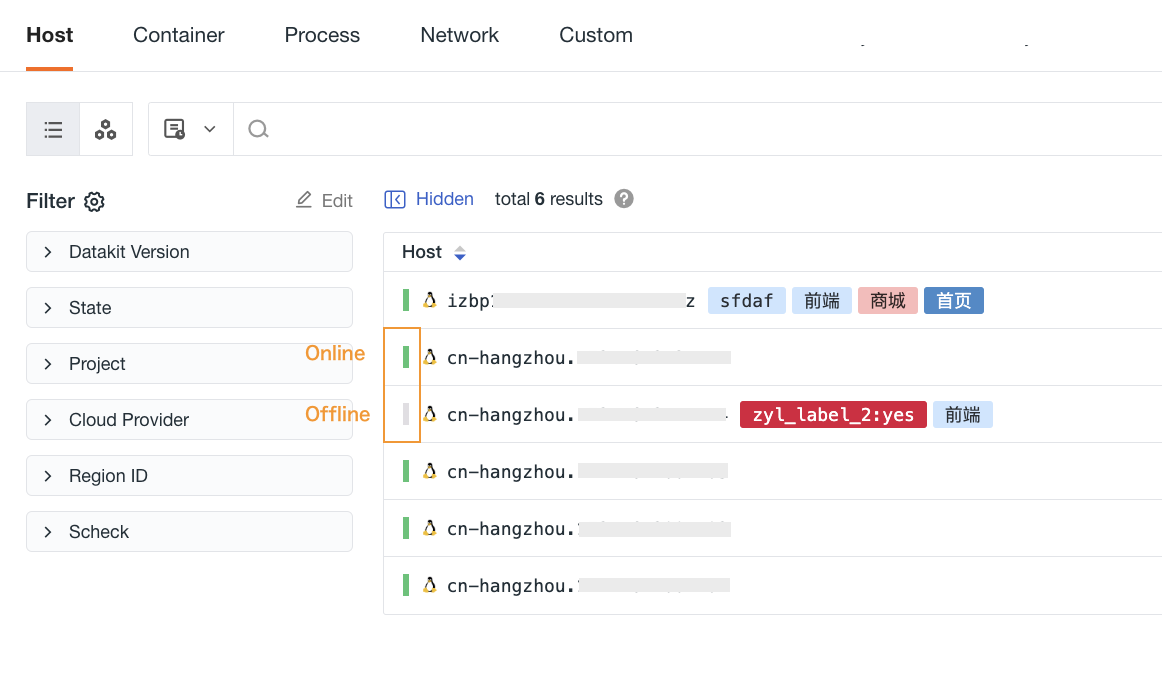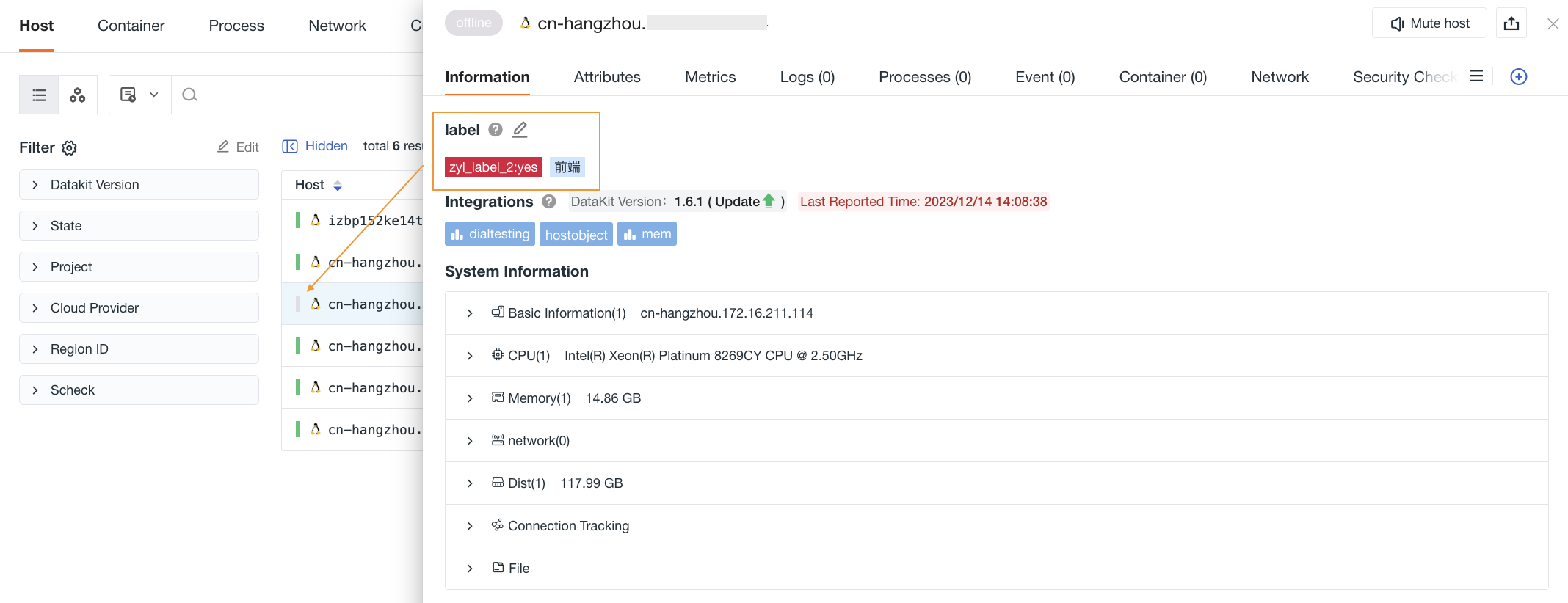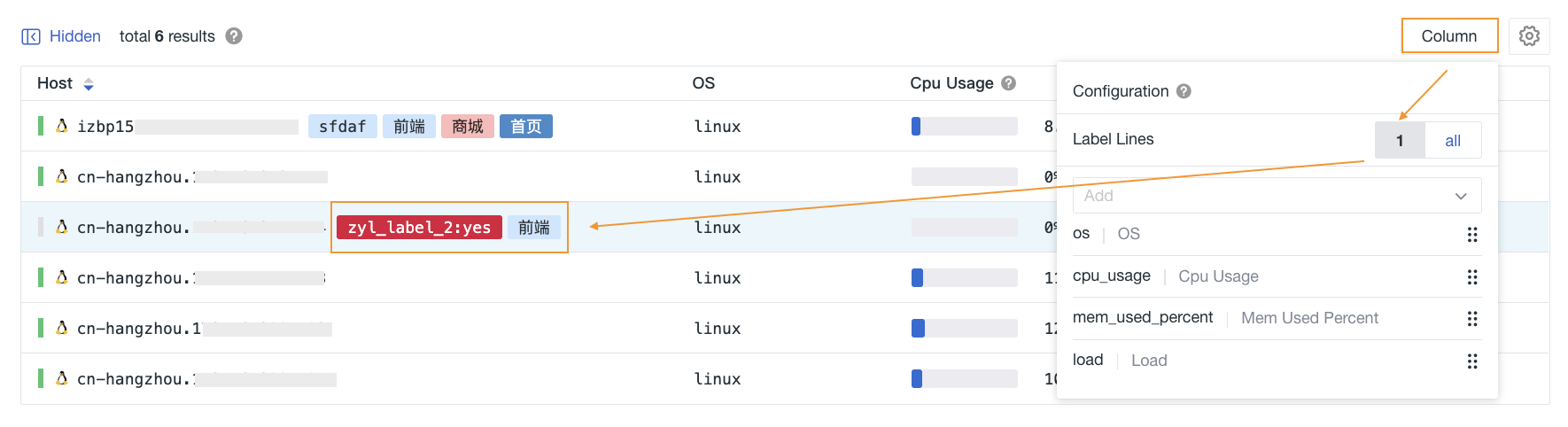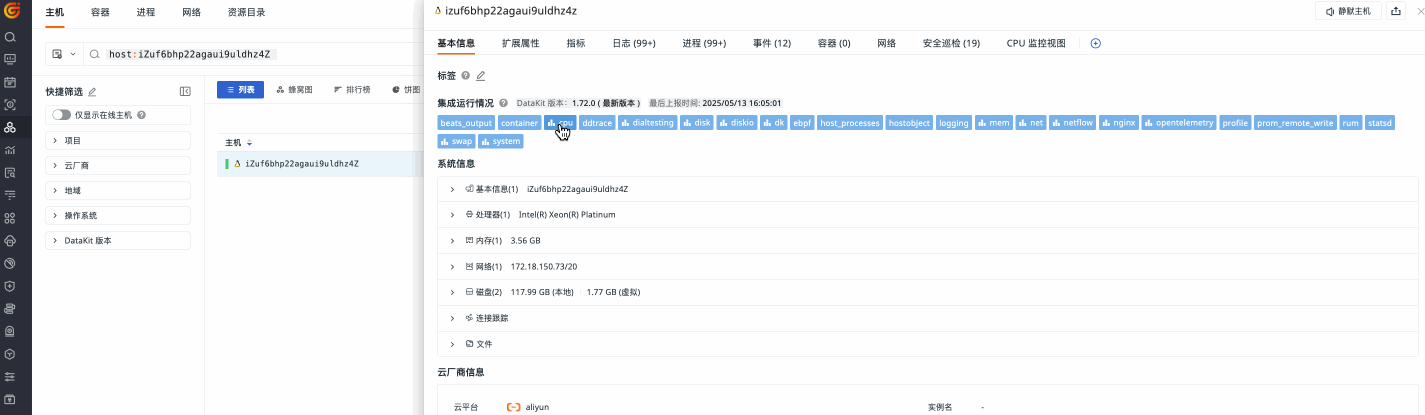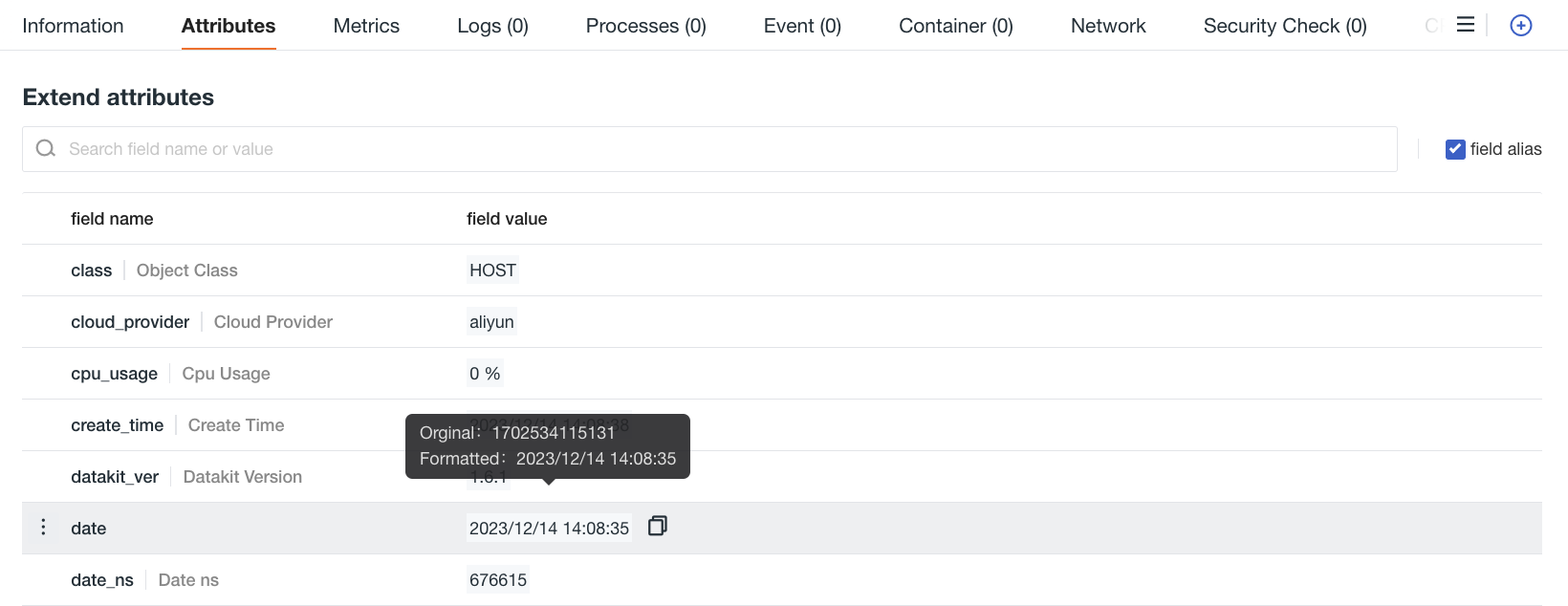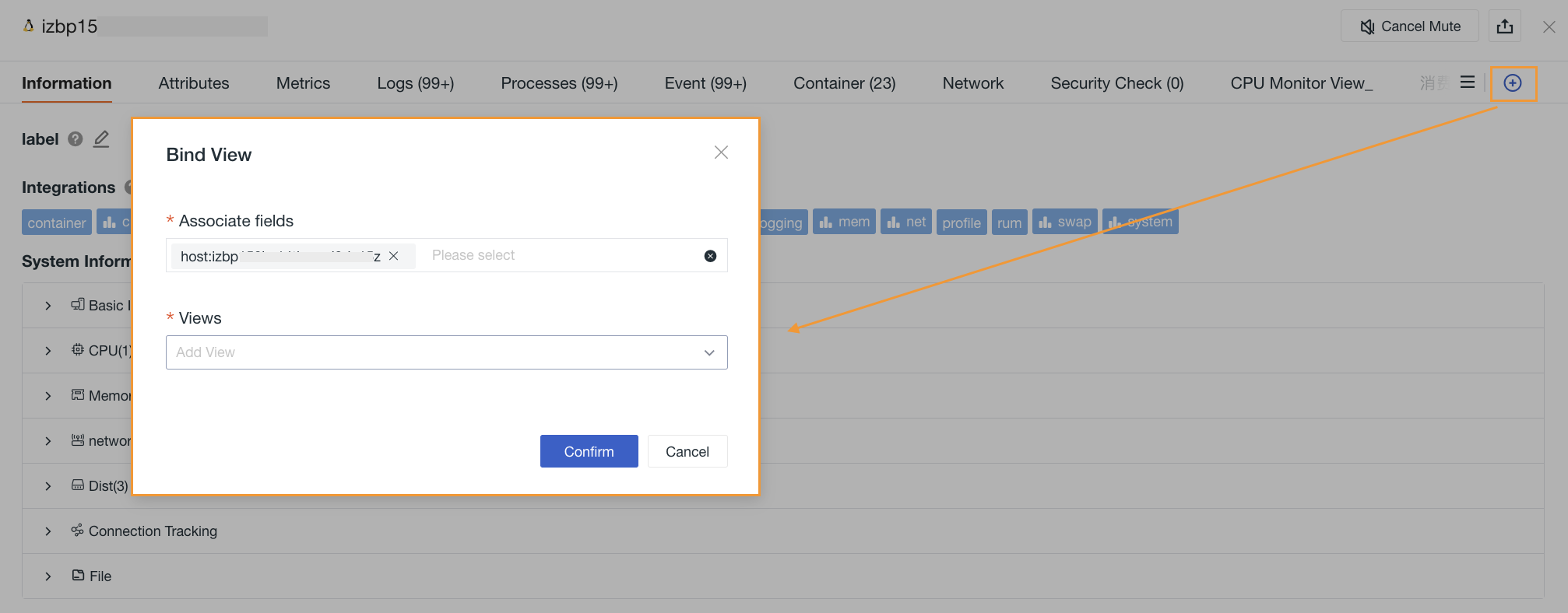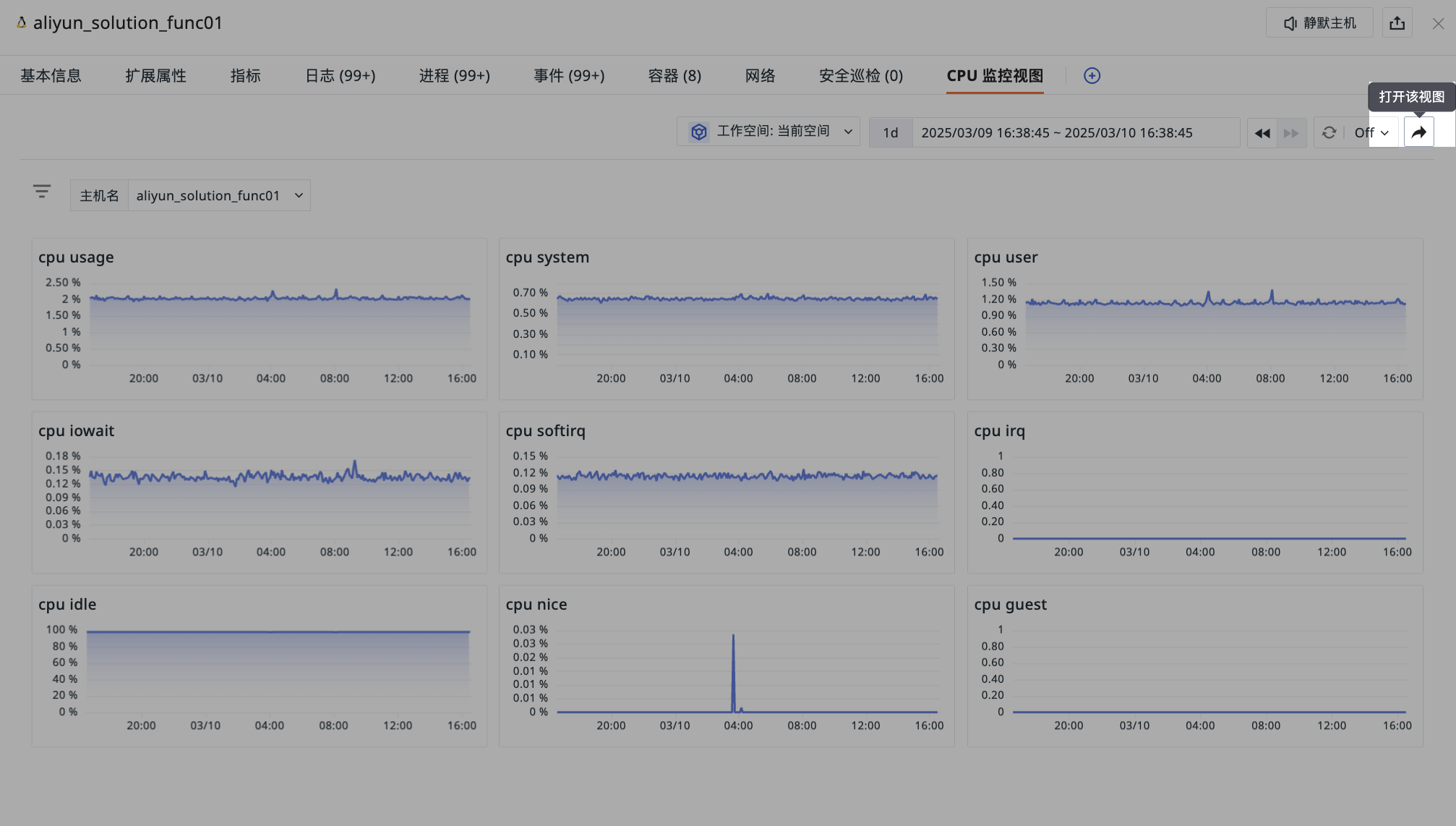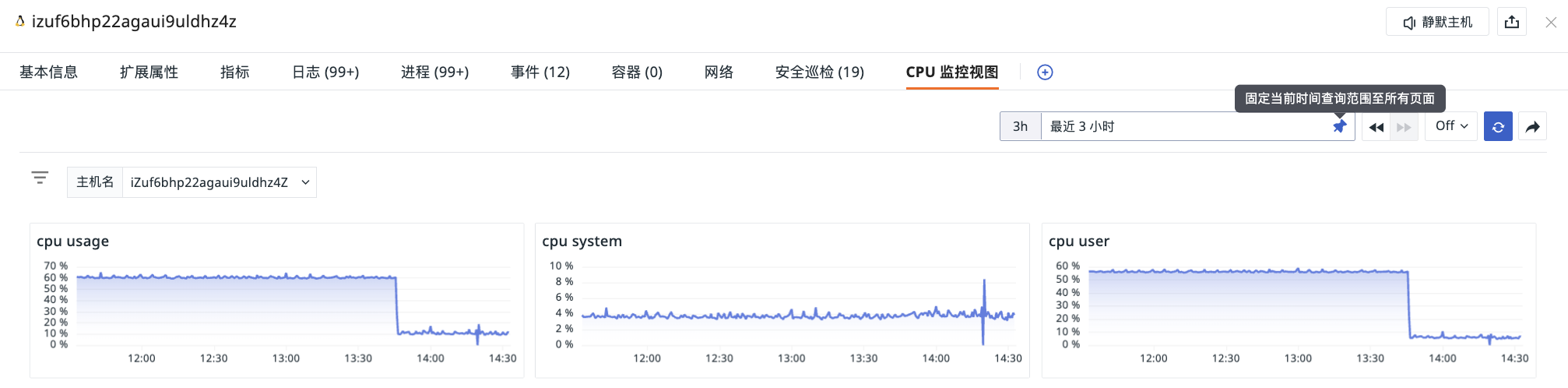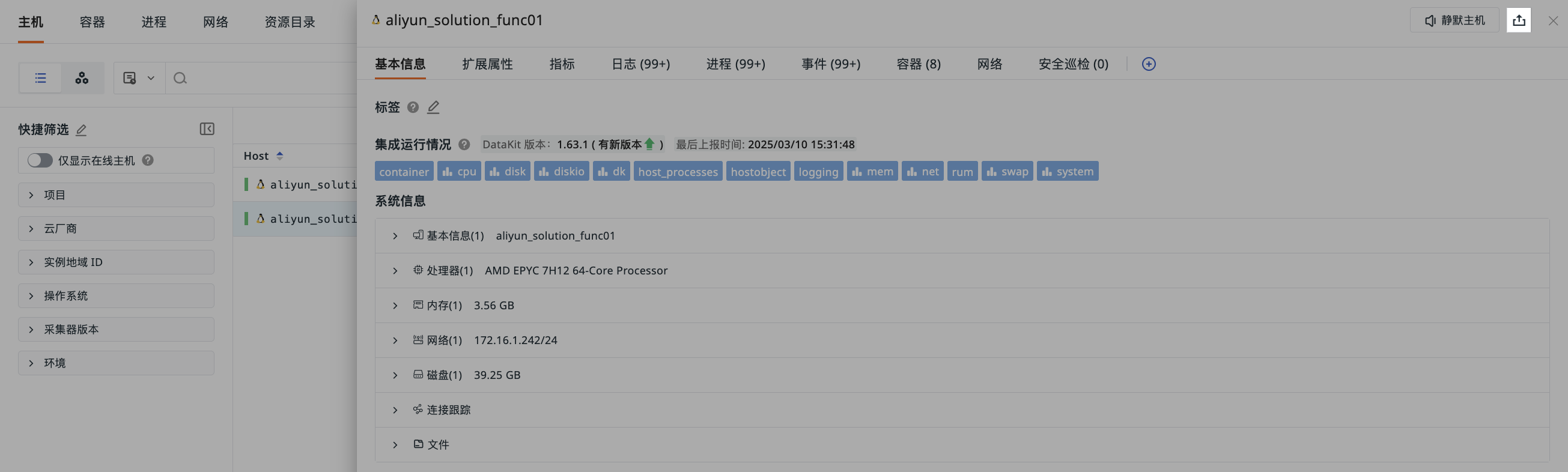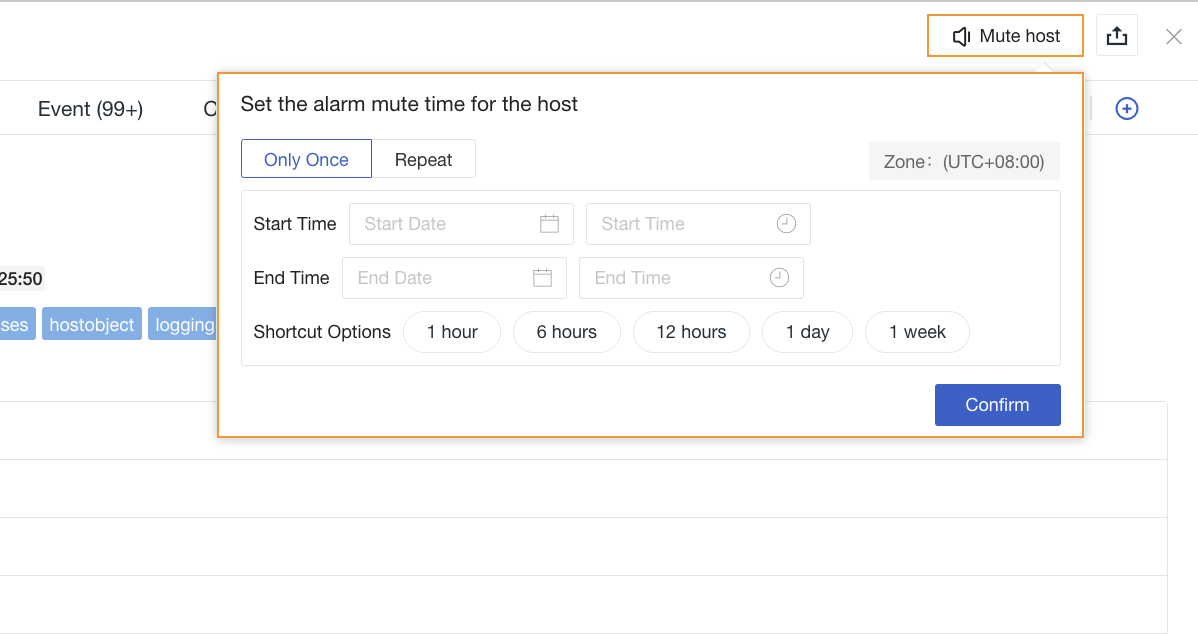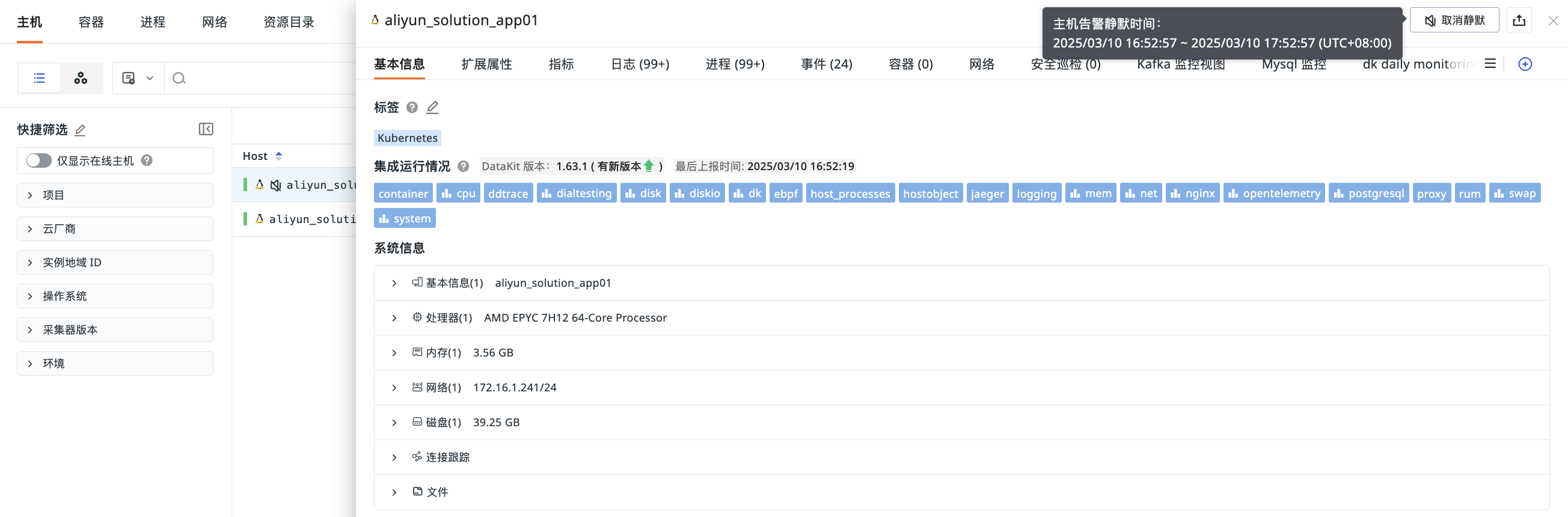HOSTS¶
Data in the HOST Explorer is directly sourced from collection tasks, covering host performance metrics (such as CPU, memory, disk, network, etc.), resource usage, and configuration status details. Collection tasks gather data from target hosts at a preset frequency (approximately every 5 minutes) and store it in the workspace database.
The HOST Explorer organizes these data by host identifier and time series to quickly view the latest status of all collected hosts.
- Real-time updates: The HOST Explorer refreshes data based on the frequency of collection tasks to ensure the display of the latest host status.
- Key metrics prioritized: By default, critical host performance metrics (such as CPU usage, memory usage, etc.) are displayed, with extended field options allowing you to view more detailed metrics as needed.
- Status differentiation: Lists hosts that have reported data in the last 10 minutes.
Data Presentation¶
The HOST Explorer provides various professional analysis views through lists and charts.
Displays the latest metric data for all hosts within the current workspace (within the last 2 days), including host name/tags, CPU usage, memory usage, and CPU load data, helping to quickly understand the host operation status.
-
Honeycomb chart: Visualizes the dynamic topology structure of the host cluster, providing analysis dimensions such as operating system type, DataKit version, cloud provider, and deployment region, supporting cross-level topology drill-down for easier analysis of host relationships.
-
Other charts: Based on
count,last,first,count_distinctcalculation modes, filters data underbyconditions:- Top List: Displays rankings of grouped host data over a period of time, intuitively presenting the order of host data using bar charts;
- Pie chart: Displays the proportion of host data, intuitively representing the ratio relationship of each part in the whole using the size of pie sections;
- Treemap: Displays the proportion of different categories, showing complex hierarchical structures of host data;
- Grouped table chart: Supports grouping and sorting functions via tables, facilitating comparison and analysis of host data.
Host List¶
Data Sorting¶
In the host object list, metric data can be sorted in ascending or descending order.
Note
Due to delays in data entry, this metric is not updated in real-time. The system calculates the average value over the past 15 minutes every 5 minutes, so there may be some deviation in the final data.
Show Only Online Hosts¶
Clicking the "Show Only Online Hosts" button quickly lists hosts that have reported data within the last 10 minutes.
Note
- If the host data gap exceeds 10 minutes, CPU usage, MEM usage, and CPU load will be displayed as
-; - If the host has no data reporting for over 24 hours, it will be removed from the list.
Time Widget¶
In the upper right corner of the explorer, you can select host data for different time ranges, including:
- Last 2 hours
- Last 6 hours
- Last 1 day
- Last 2 days
Cross-Workspace Authorization¶
If the current workspace is configured with data authorization and the authorized data types include "infrastructure," you can switch to the authorized workspace in the upper left corner of the HOST Explorer page to view relevant host data.
Host Details¶
By clicking on the hostname in the host object list, a side-sliding host detail page allows you to view basic information, extended attributes, related information, and bound views for that host.
Host Labels¶
In multi-host management environments, custom labels can be added to each host to facilitate data classification, filtering, and querying based on property labels. After label configuration is completed, it takes effect after 1-5 minutes.
-
Click the edit button to the right of Labels;
-
Select labels from the drop-down list or add them directly by pressing Enter;
-
After adding, save.
Basic Information¶
In the basic information section of the host details page, you can add host labels, check the integration running status, system information, and cloud vendor information.
Integration Running Status¶
Displays the installed DataKit version information and collector running status for the host, including two states:
-
Collectors in normal running state are displayed as "light blue" by default;
-
Collectors with errors are displayed as "red" by default, and support viewing error information.
Collectors with a view symbol support opening monitoring views directly on the current details page:
System Information¶
The host details page displays the system information of the host, covering host name, operating system, processor, memory, network, disk, connection tracking, and file aspects.
Cloud Vendor Information¶
For cloud hosts configured with cloud synchronization, the host details page also provides the following information: cloud platform, instance name, instance ID, instance specification, region, availability zone, creation time, network type, payment type, and IP address.
Extended Attributes¶
You can view all attributes of the related host. You can filter by searching for field names or values to narrow down the viewing scope.
Hover over the corresponding field's value to display its original format.
Associated Analysis¶
The system supports associated analysis for each infrastructure object. In addition to the basic information of the host, you can comprehensively monitor the host's operations by understanding its corresponding Metrics, LOGs, processes, events, CONTAINERS, NETWORKs, security checks, etc., faster and more comprehensively.
Bind Built-in Views¶
In addition to the views displayed by default in the system here, user views can also be bound.
- Enter the built-in view binding page;
- View the default associated fields. You can choose to keep or delete fields, and add new
key:valuefields; - Select the view;
- After completing the binding, you can view the bound built-in views in the host object details. You can jump to the corresponding built-in view page by clicking the jump button .
Note
If the current data does not contain the associated fields of the bound view, the view will not be displayed on the details page. Otherwise, it will be shown.
Click the jump button to enter the corresponding built-in view page.
Time Widget¶
Both built-in pages and views are equipped with time widgets. You can determine the time range of data presentation by filtering time. Additionally, selecting the "pin" time range fixes the current query time, ensuring consistent time range settings across different pages.
For example, if you select "Last 3 hours" and click the "pin" button to fix the time range in the explorer/dashboard/detail page, the time range remains "Last 3 hours" when switching to the host details page.
Export Data¶
To export a specific host data, simply click the icon in the upper right corner.
Mute Host¶
This can be used to temporarily ignore alert notifications for specific hosts, reducing interference and focusing on important tasks, such as known temporary issues or during maintenance periods.
- On the host details page, click Mute Host;
- Select mute time type;
- Confirm.
After configuration, return to the host list where muted hosts will show a mute mark. During the mute period, you will not receive alert notifications for that host, and related alert events will automatically be stored in event management. You can view all muted hosts in Monitoring > Mute Management.
To cancel muting, click "Cancel Mute" directly in the host details, or operate in "Monitoring > Mute Management."