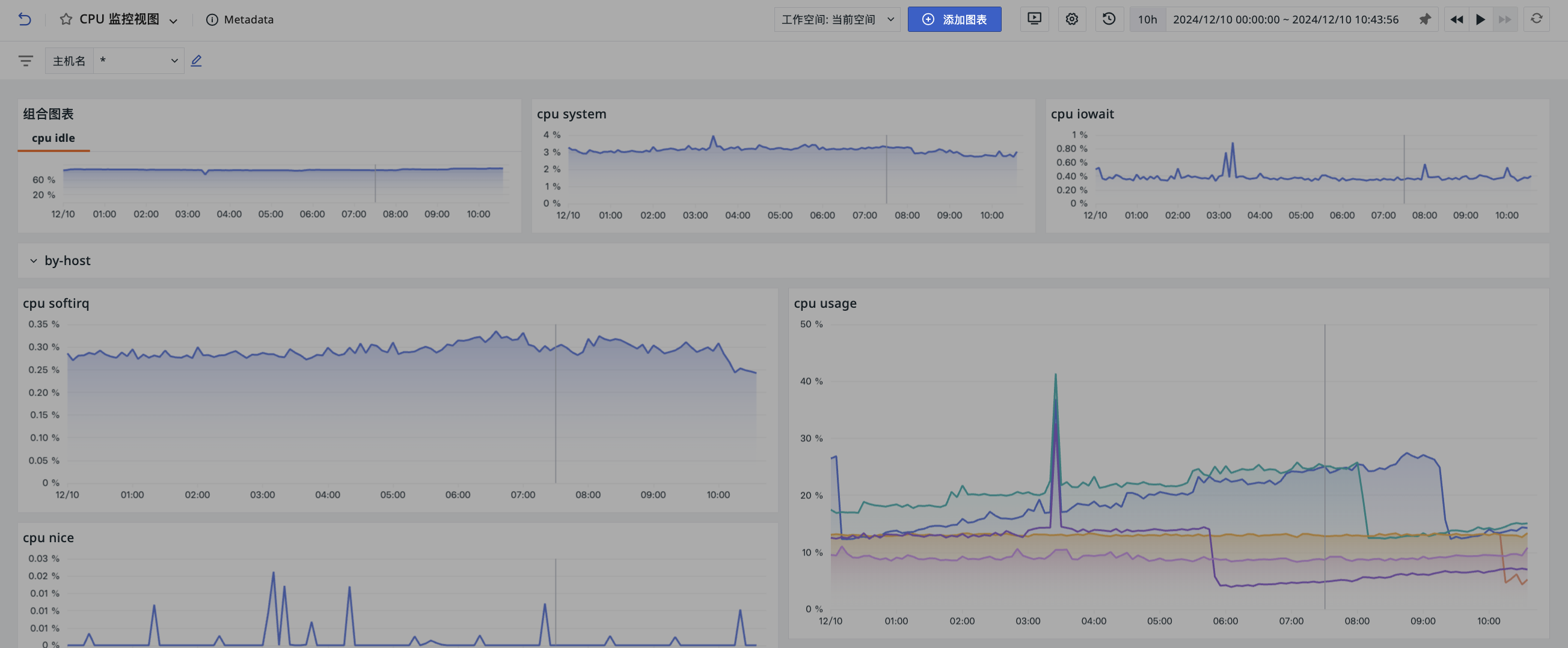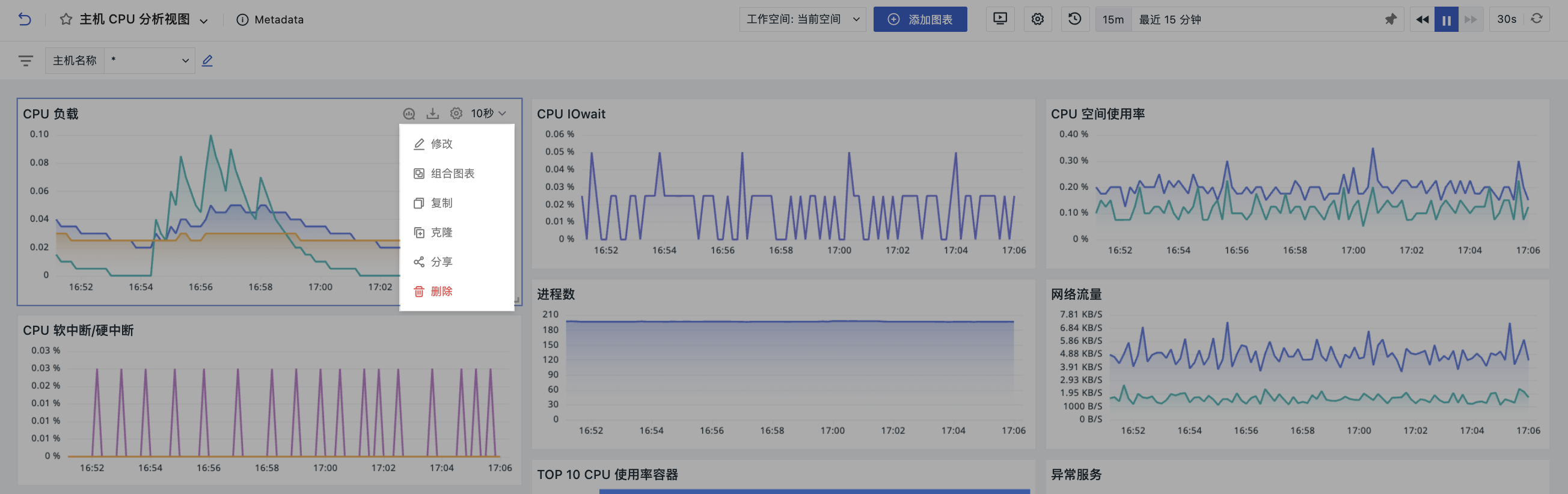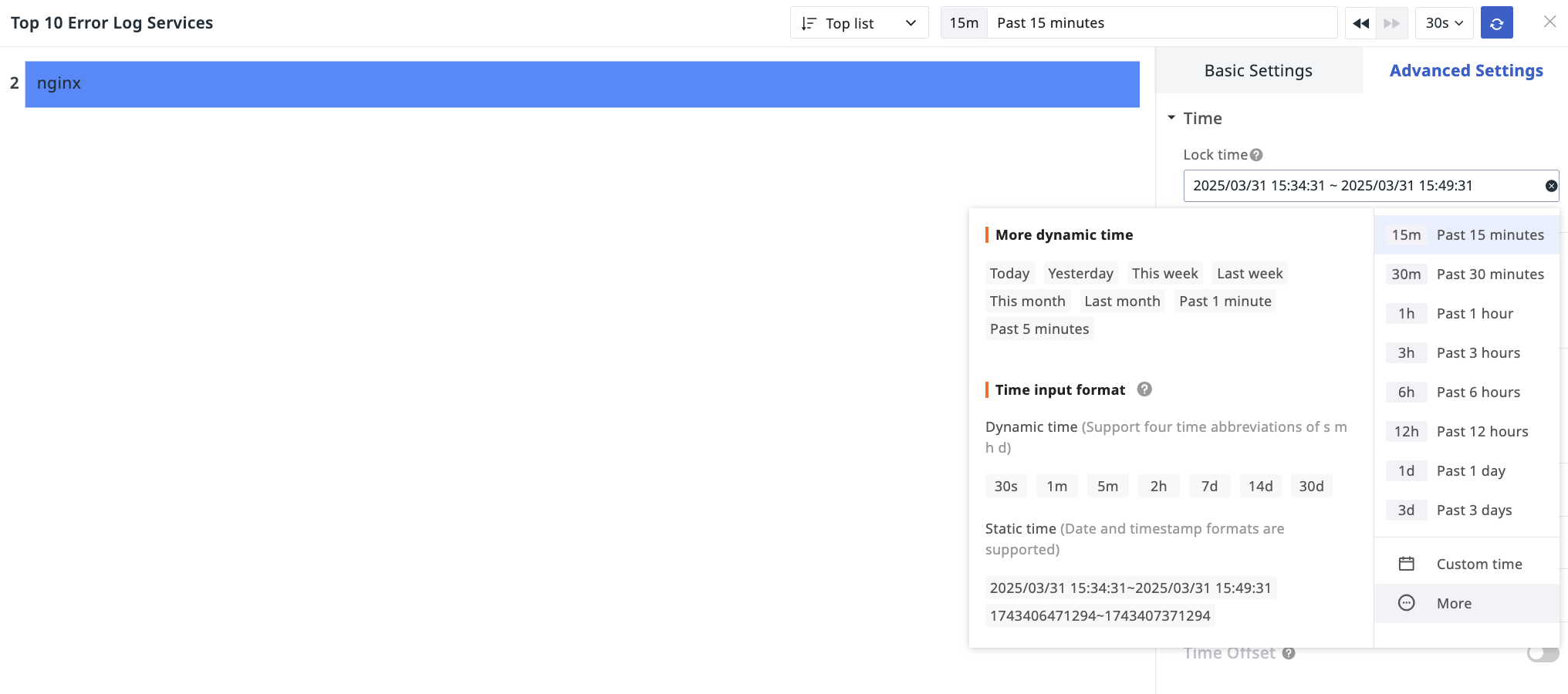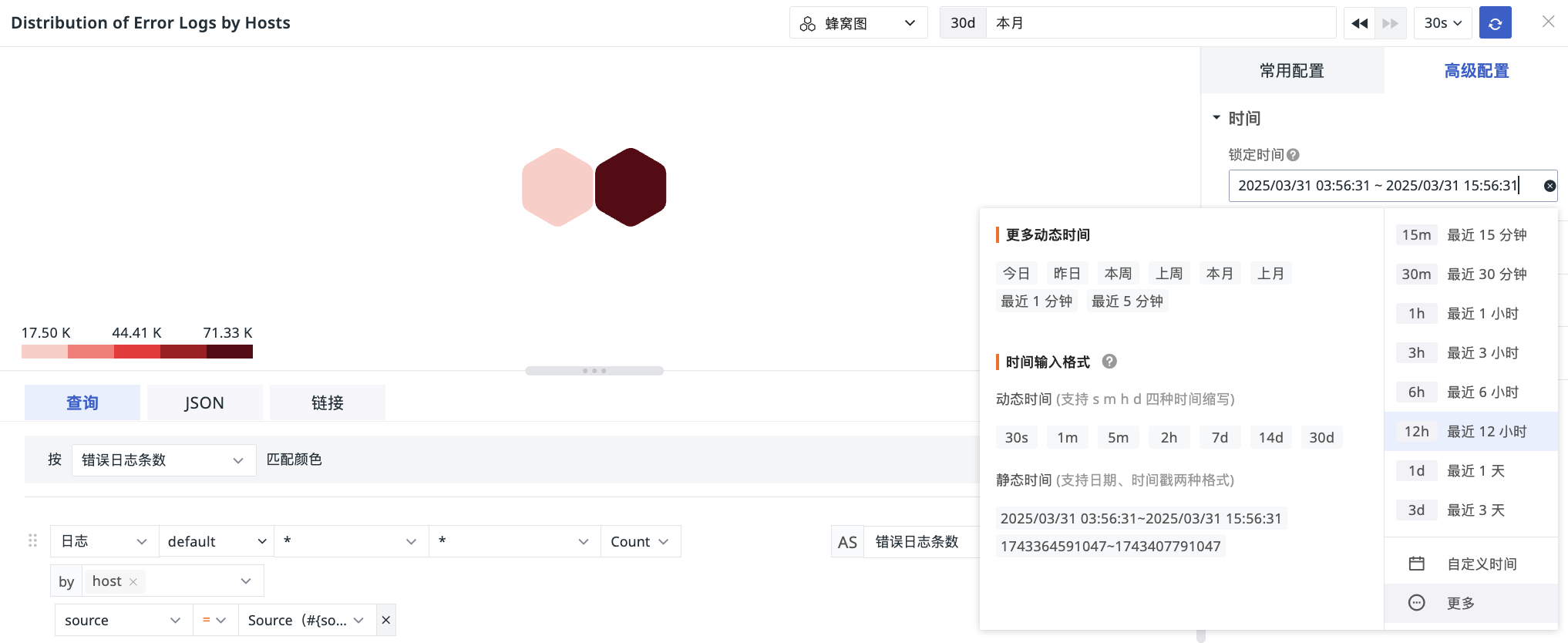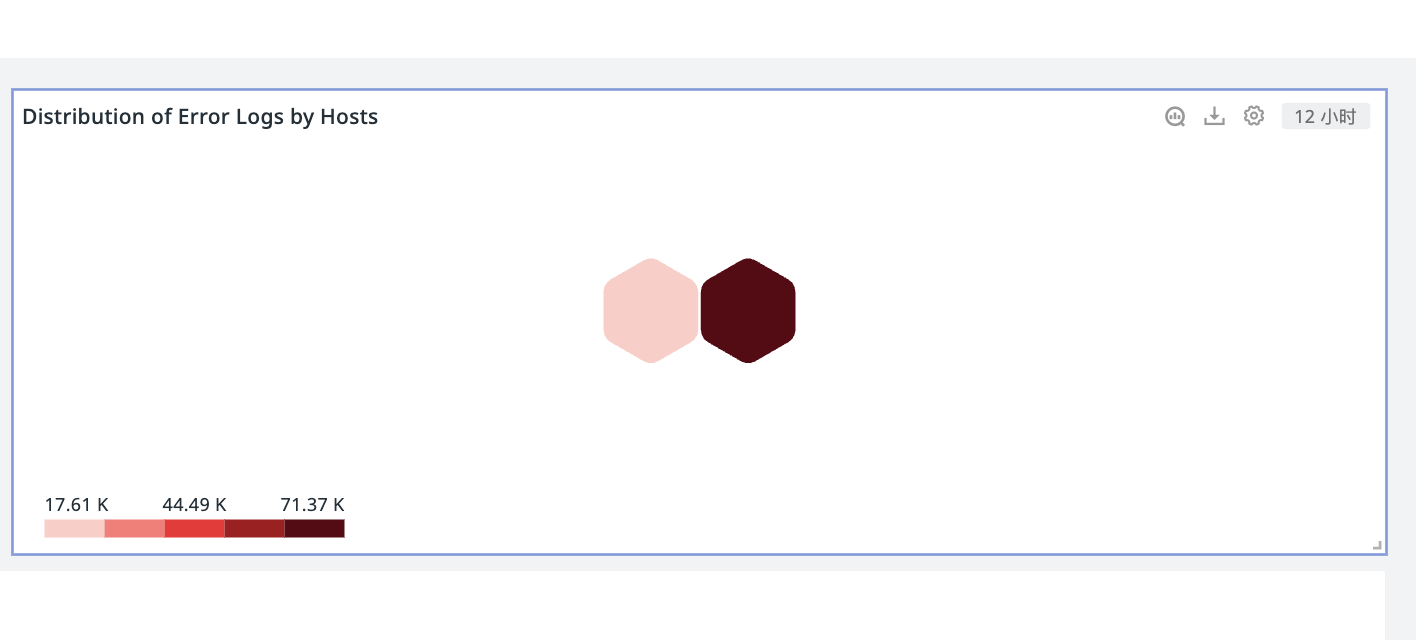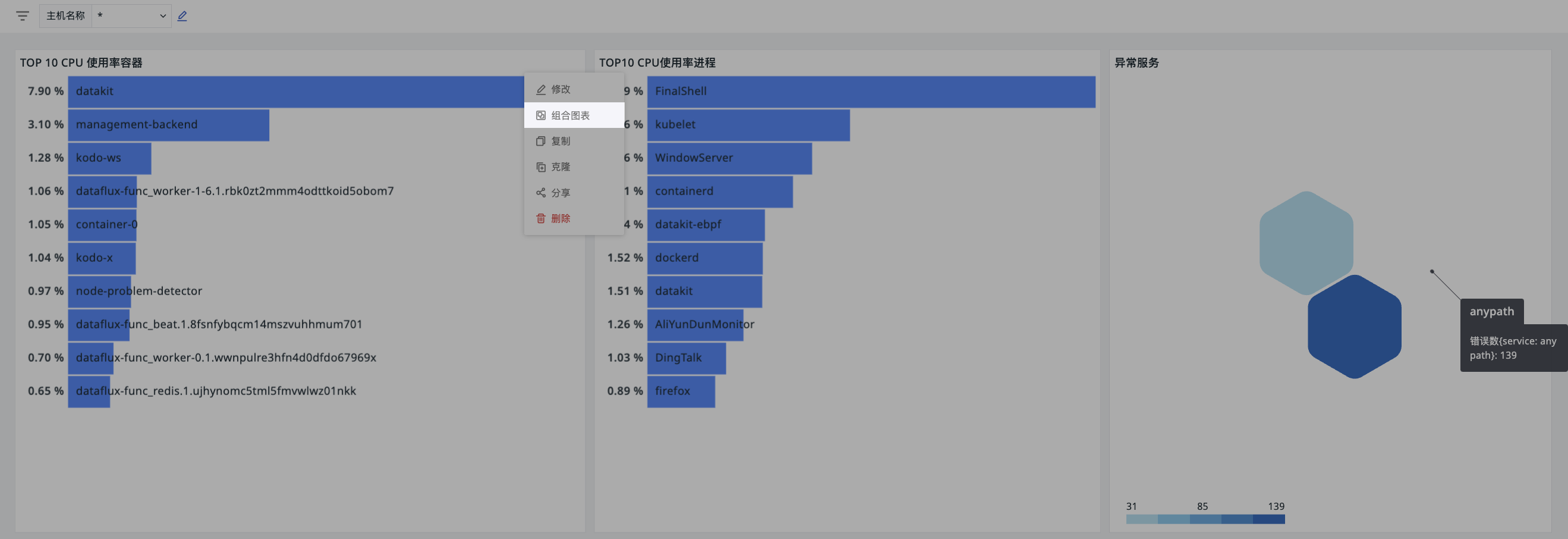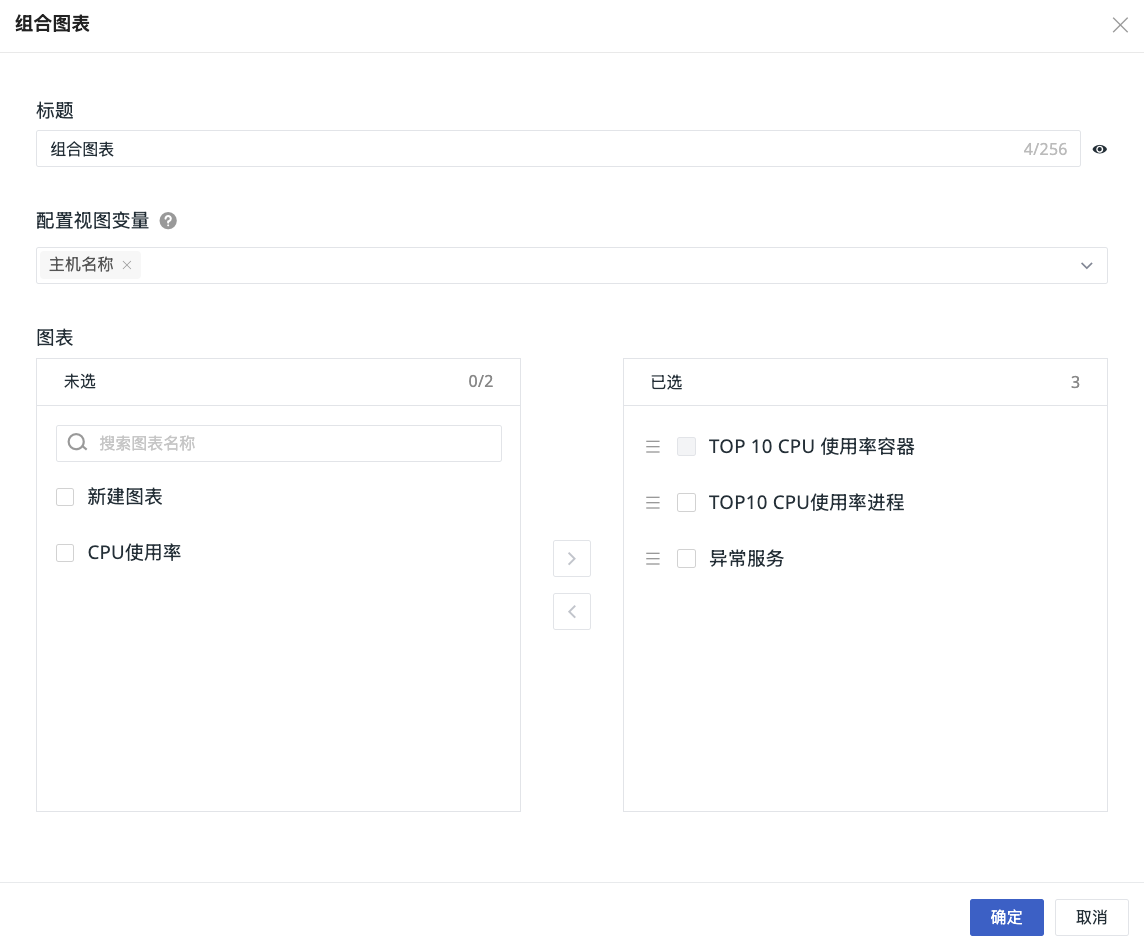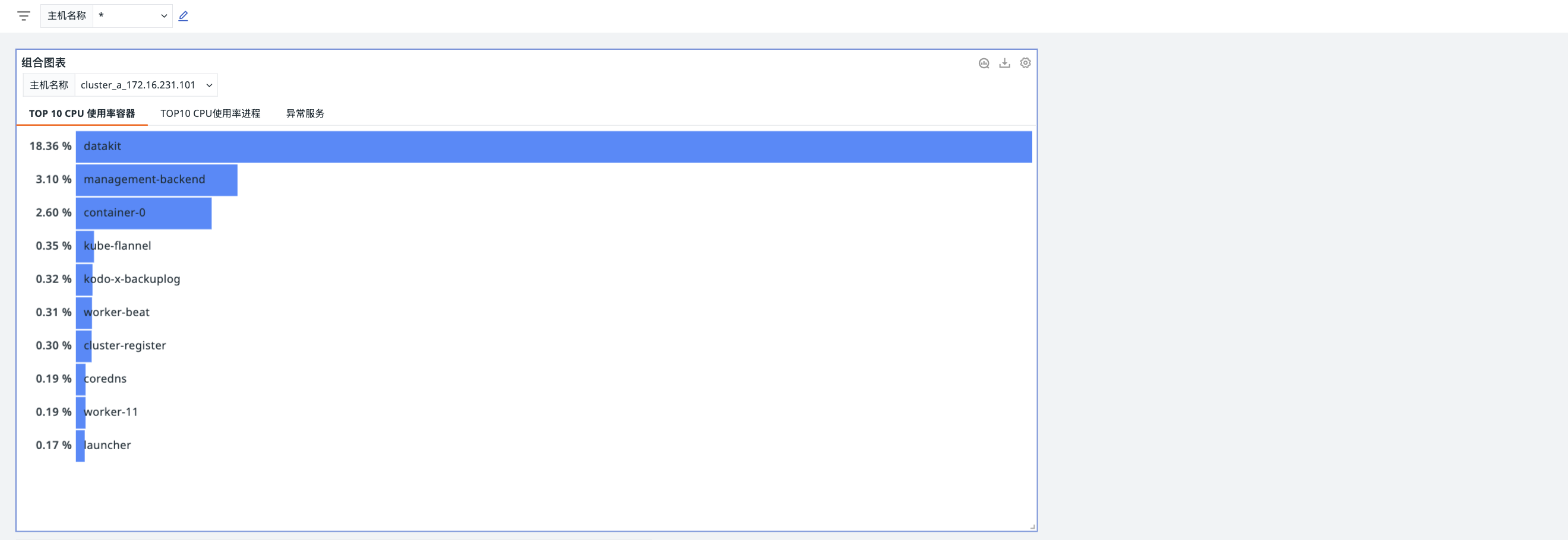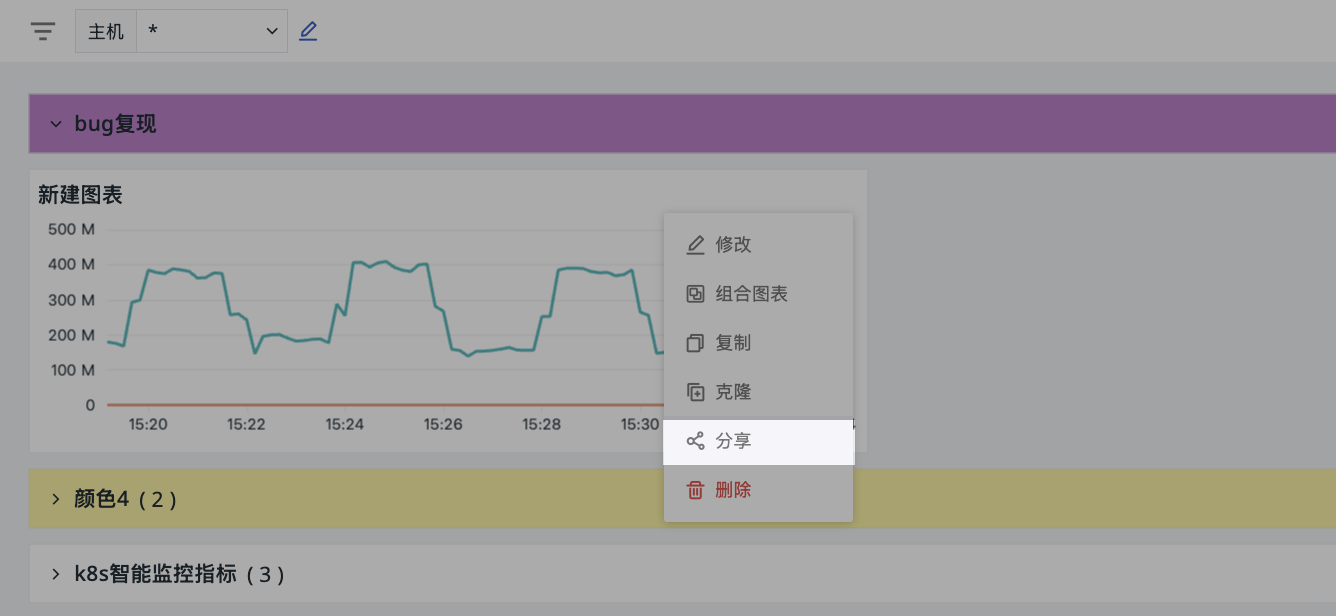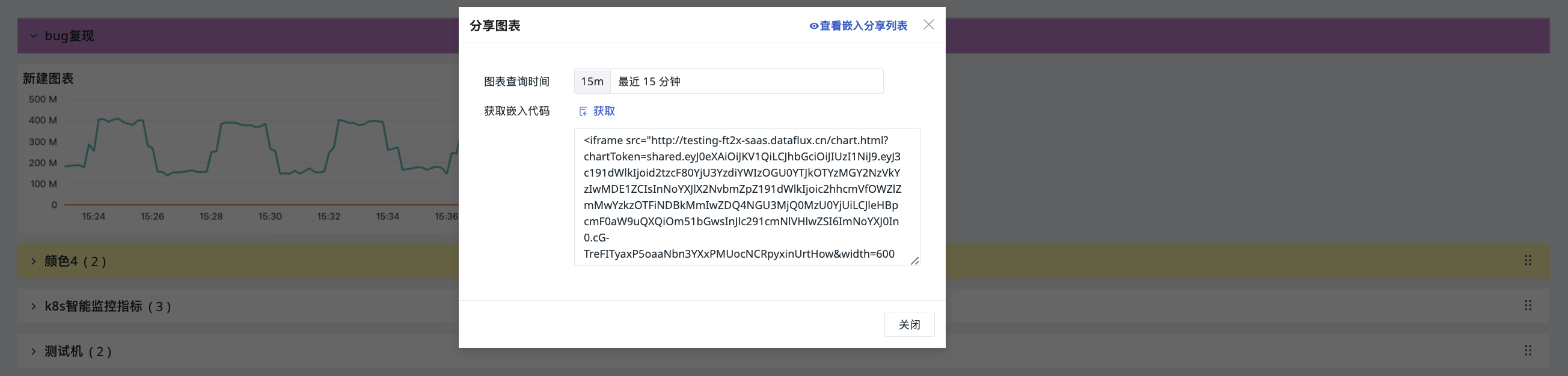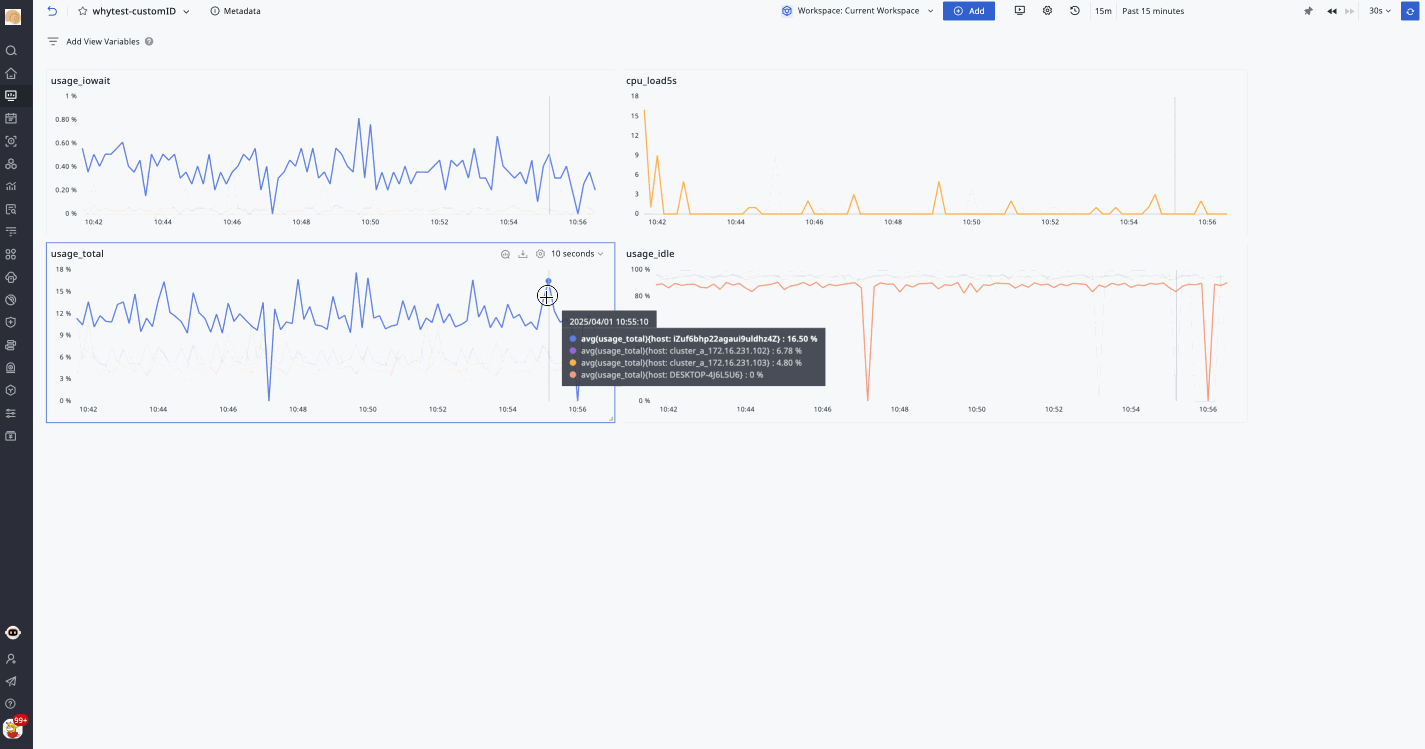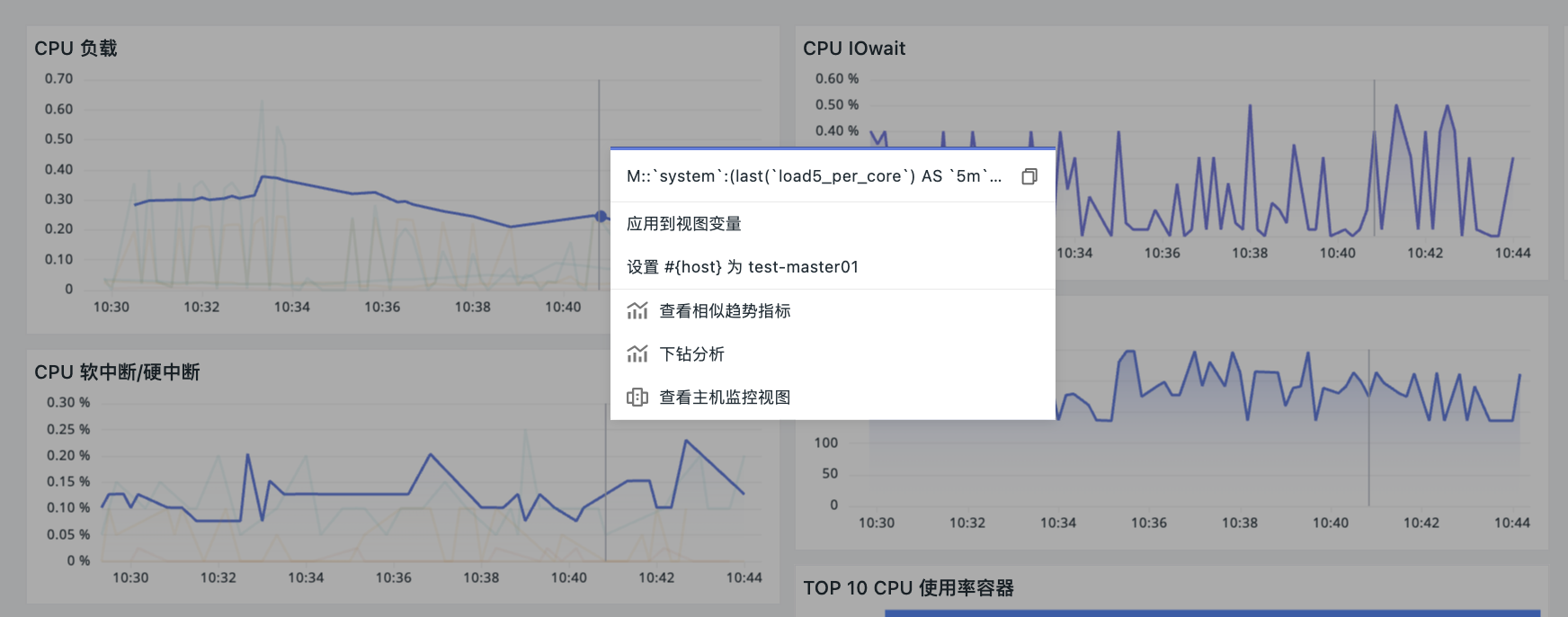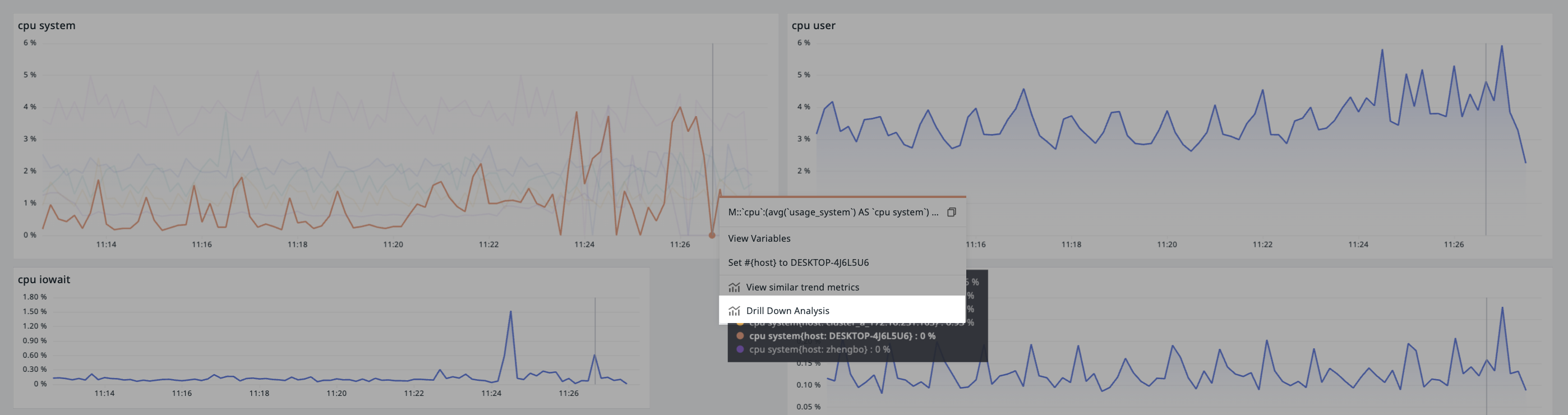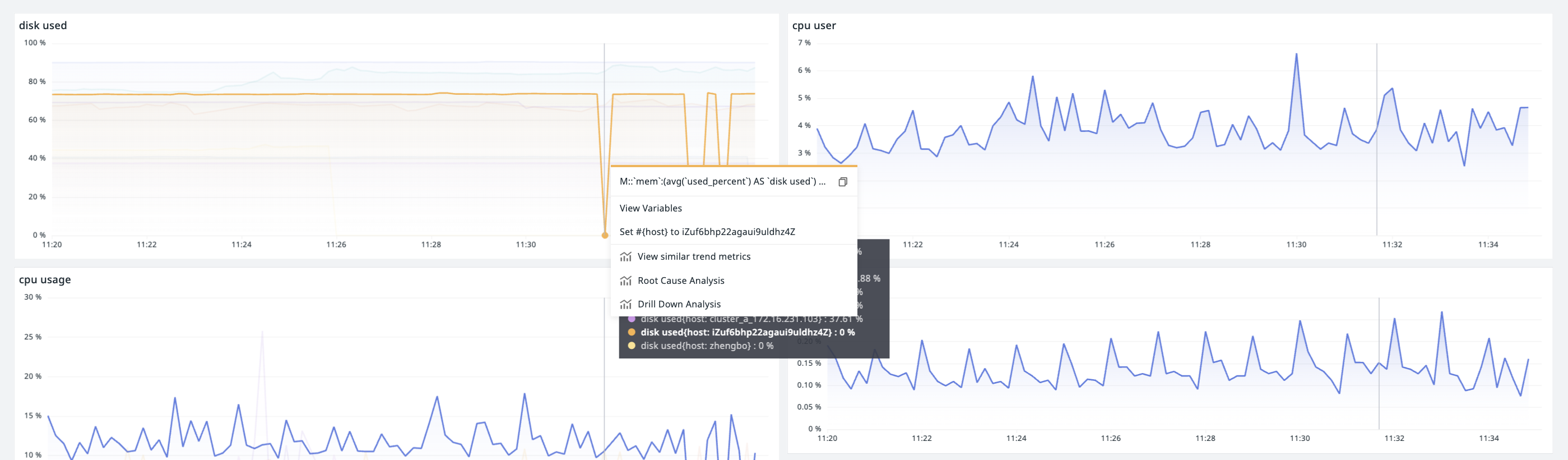Visualization Charts¶
Guance provides over 20 standardized visualization charts, allowing you to easily customize dashboards based on business needs. Additionally, by using advanced features such as view variables, data linkage between charts can be achieved, ensuring personalization and professionalism in data presentation.
Adding Charts¶
- Enter the dashboard page;
- Start adding a chart;
- Select the type of chart to add;
- Click create, and the addition is complete.
Chart Types¶
Common Charts
-
Time Series Chart: Used to display data trends over time
- Time series line chart
- Time series bar chart
- Time series area chart
-
Grouped Bar Chart: Used to show comparisons between items
- Grouped bar chart
- Grouped column chart
-
Top List: Used to display rankings of grouped data over a period of time
-
Pie Chart: Used to display percentage relationships of data
- Pie chart
- Donut chart
- Rose chart
-
Summary Chart: Used to display a key value or metric
- Grouped table chart: Displays data metrics for different categories or groups
- Time series table chart: Displays data trends over time
Maps
- China Map: Used to display distributions across different geographic locations, with colors indicating data size
- World Map: Used to display data distributions across different geographic locations, with colors representing data size
Scatter Plots
- Scatter Plot: Displays data as points to illustrate the relationship and influence between two variables
- Bubble Chart: Used to display the relationship and influence between three variables, with the size of the bubble representing the third variable
Distribution Charts
- Cellular Map: Used to display the distribution of multiple datasets, with color intensity indicating data size
- Topology Map: Used to display relationships and relative positions between different entities
- Treemap: Used to display percentage relationships of different categories, effectively utilizing space compared to pie charts and showing more data
- Histogram: Also known as a quality distribution chart, represents data distribution through a series of bars of varying heights
- Heatmap: Represents data density or intensity through variations in color depth, usually using gradients to indicate different numerical ranges
Other Charts
- SLO: Requires selecting an already configured SLO monitoring to display related performance data
- Gauge: Used to display progress or completion status of metrics
- Funnel Chart: Used to display conversion rates within business processes
- Sankey Diagram: A special type of flowchart used to display the flow of data or energy
Advanced Charts
- Log Stream: Displays log data in the form of a time series table chart, allowing customization of the displayed log range and columns
- Object List: Displays infrastructure data in the form of a table chart, including "basic objects" and "resource catalogs"
- Alert Statistics: Displays unresolved alert events in list format, quickly identifying and responding to urgent issues in the system
- Monitor Summary: Automatically queries monitor events from the last 2 days and displays the status of the most recent trigger event
- Text: Used to add hints, explanations, and various content in Markdown formatted documents, such as text, images, and hyperlinks
- Video: Videos can be displayed in dashboards by adding video URLs, enhancing information delivery
- Picture: Displays images in dashboards, supporting this by adding image URLs and providing multiple image display options such as fill, fit, stretch, and center
- Command Panel: Composed of command buttons, allowing users to execute specific commands or navigate to designated links by clicking
- IFrame: Used to embed external pages in dashboards, supporting https and http links
Chart Settings¶
Included in the dashboard page, these are external related settings for charts.
- Modify: Edit chart configurations;
- Combine Charts;
- Copy: Copies all configurations of the chart; can be used in current or other dashboards, notes;
- Clone: Directly clones the chart to the current dashboard;
- Delete: Deletes the current chart;
- Share: Shares the current chart externally
Time Interval¶
The external time interval display of the chart is affected by the settings inside the chart > Advanced Settings > Time Interval.
Lock Time¶
Select the data query time range as needed in the time widget, after saving, the locked time will be displayed synchronously outside the chart.
Auto Align¶
This adjusts the timeline to align data collected at different times or frequencies to the same time base.
In time series charts and similar charts, if the time interval is set to Auto Align, after saving, the external chart will synchronously display the time interval option.
Combine Charts¶
The combine charts function supports adding single or multiple charts and applying view variables from the current dashboard, enabling flexible filtering and comparison combinations.
- Click modify, enter the chart combination configuration page;
- Define the title for the current combined chart;
- Configure variables for this combined chart;
- Select charts;
- Click confirm.
Share¶
Start Sharing¶
- Click settings > share;
- Select the chart query time;
- Obtain the embed code;
- The chart sharing is now successful.
The embed code will be generated based on the chart's query time. For example, if the chart's query time is the last 15 minutes, then after embedding it on another platform, the chart will display the results for the last 15 minutes.
Note
- If the chart locks the time, the query time is fixed to the locked time and cannot be changed;
- The default width and height of the shared chart are the view dimensions, which can be modified via the embed code;
- If the chart associates with view variables, it will display according to the currently selected variable values when shared.
View Shared Content¶
Shared charts for scenario views are stored under Manage > Share Management > Shared Charts.
Export Chart¶
Click to export the chart as a PNG image.
Specific chart types like time series, pie charts, top lists, bar charts, treemaps, etc., can also be exported as CSV files, meeting more data usage requirements.
Analyze Chart¶
In the dashboard, click the Analyze button on the chart or double-click the blank area of the chart to enlarge it for deeper insights. Hovering with the mouse allows quick viewing of data information, and selecting Timeline enables viewing of metric trends within a specific time range.
- When hovering over a timeline, if other charts have grouping conditions (
bygroup) and matching tags, related charts will highlight corresponding sections for associated analysis; - Clicking the chart allows you to view its DQL Query Statement, facilitating understanding of the data logic behind the chart.
Similar Trend Metrics¶
Related Views¶
Clicking a query can display related analyses, such as logs, containers, processes, traces, etc.; if the chart query includes host (host) information and the grouping condition is by host, the host monitoring view can also be viewed.
Drill Down Analysis¶
Drill down analysis breaks down summarized data into finer granularity levels, pinpointing the exact location where the problem occurs.
- Click to enter drill down analysis;
- Box select the target time range;
- Click start search, and you can view the drill down labels and corresponding time series chart results for that region.
Note
Drill down analysis only supports simple queries.
Root Cause Analysis¶
Through data association reasoning, find the root cause of the problem. Root cause analysis supports analyzing disk usage and memory usage.
Note
Root cause analysis only supports simple queries.