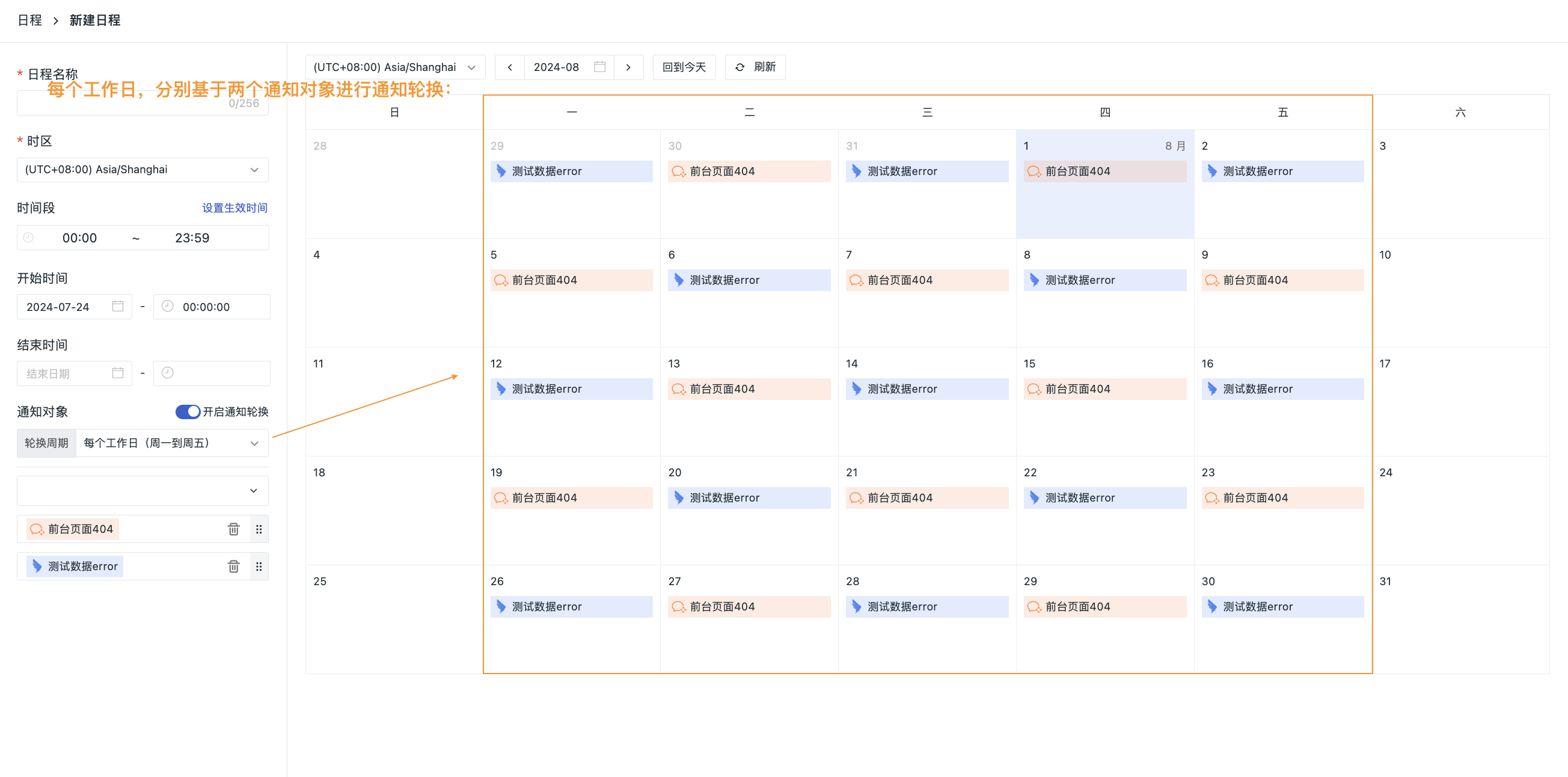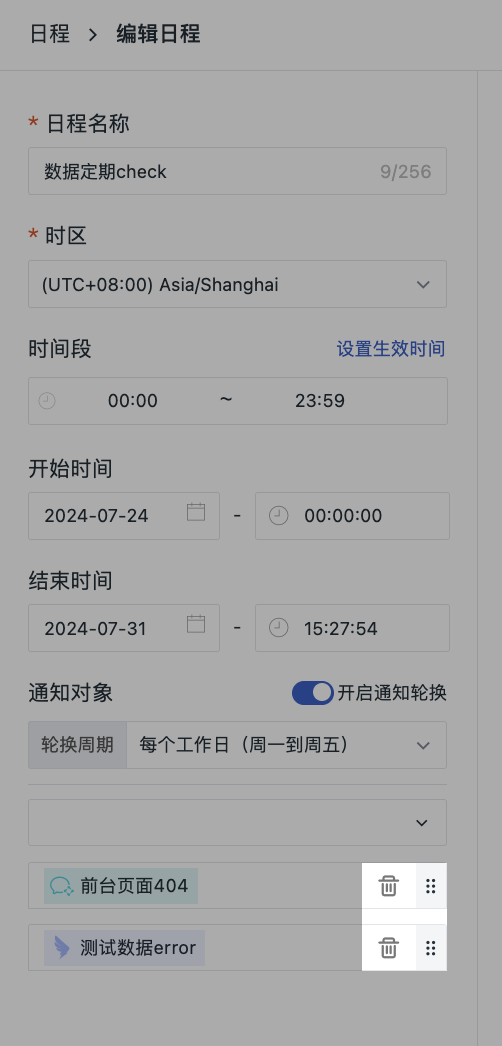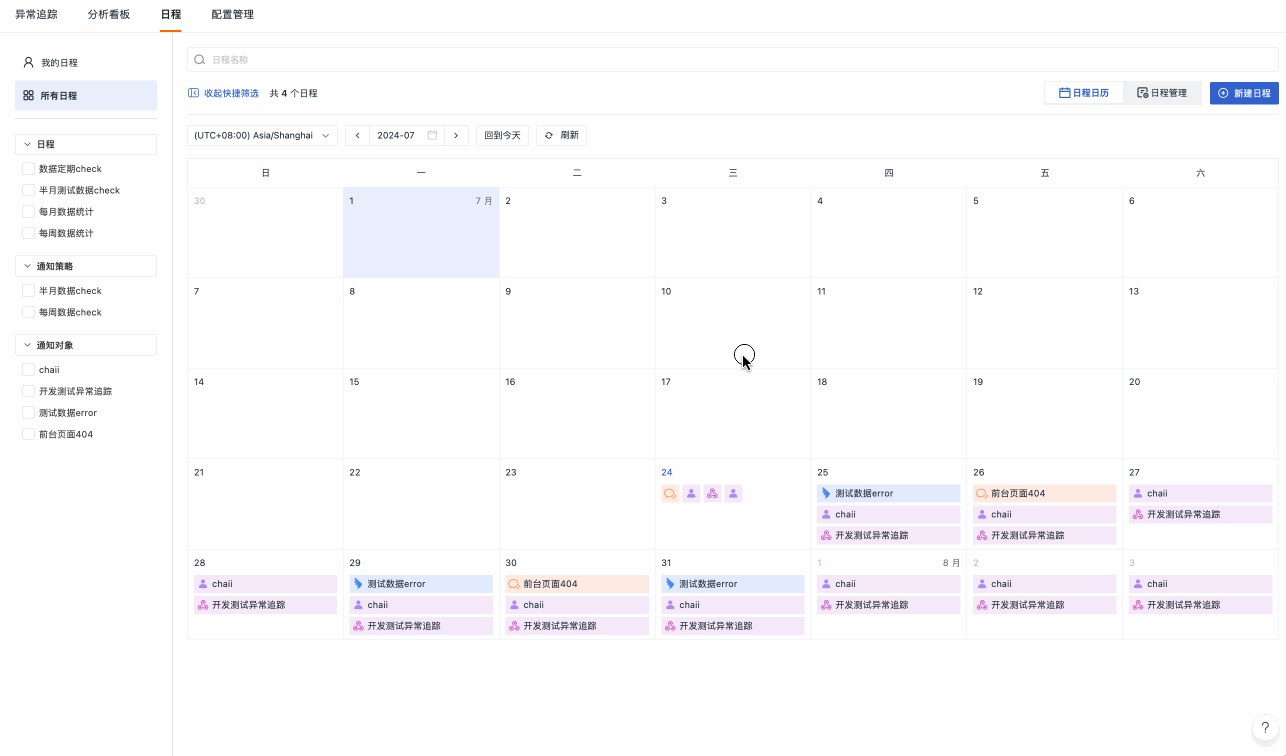Schedules¶
Using the scheduling feature, you can precisely set the sending time and recipients for Issue notifications. By configuring specific notification targets for certain time points, you can achieve more detailed management of Issue content distribution.
Schedules can be linked with Notification Strategies, combining the notification times and notification targets in the schedule configuration so that you can intuitively view Issue notification statuses at different times on the schedule calendar.
Create a Schedule¶
- Enter the schedule name;
- Select the time zone for this schedule;
- Choose the time range covered by this schedule. By setting the effective time (including start and end times), you can precisely define the validity period of the current schedule;
- Select Notification Targets. If multiple notification targets need to be set, you can enable notification rotation, thereby generating corresponding notification times and notification targets based on the rotation cycle and notification target list;
- Save, and the schedule will be successfully created.
Notification Rotation¶
Rotation Cycle |
Description |
|---|---|
| Daily | Notifications are sent according to the order of the notification target list, rotating daily. |
| Each workday (Monday to Friday) | Within the workdays, days serve as the rotation unit. |
| Each non-workday (Saturday, Sunday) | Within the non-workdays, days serve as the rotation unit. |
| Weekly | The weekly range serves as the rotation unit. |
| Monthly | The monthly range serves as the rotation unit. |
Example effect:
To the right of the notification targets, you can drag-and-drop as needed to change the notification order or delete:
Schedule Calendar¶
Click on the schedule calendar. You can view all schedules in a calendar format. Click on the identifier to directly view associated information. Hovering over notification targets, schedules, and notification strategies allows direct navigation to the corresponding detail pages.
- You can view schedules within the corresponding time range based on the time zone and Time Widget. Click on the time zone or date to select directly from the dropdown list.
- To avoid tedious operations, you can click Go Back to Today.
- Click Refresh to view the latest schedule settings.
Schedule Management¶
You can uniformly manage the schedule list through the following operations:
-
Filtering
-
Distinguish by schedule range:
- My Schedules: Schedules related to the currently logged-in account;
- All Schedules: Lists all schedules for the current workspace.
-
Quick Filtering: Check as needed based on schedules, notification strategies, and notification targets on the right side to filter and display corresponding schedules.
-
-
Search: Input the schedule name in the search bar to directly search and locate it.
- Click on a specific schedule on the right side of the page to edit or delete it.
- Click the batch button to select multiple schedules for bulk export or deletion: